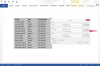Za predlaganje sprememb ali povratne informacije uporabite orodje za komentiranje v Wordu.
Od poslovnih poročil do študentskih dokumentov, veliko dokumentov potrebuje revizije in popravke, preden so pripravljeni za delo. Če vstavite komentar v dokument Microsoft Word, dodate vaše besedilo pregleda v polje na robovih strani avtor si lahko ogleda vaše povratne informacije, predloge ali vprašanja, ko odpre dokument za delo na njem ponovno. Orodje za komentarje obravnava tudi komentarje več recenzentov; vsakemu recenzentovemu polju za komentarje dodeli drugačno ime in subtilno barvno shemo, da so opombe jasne in lahko berljive. Dodajte svoje komentarje v Wordov dokument z orodjem za vstavljanje komentarjev, ki ga najdete pod zavihkom Pregled na traku glavnega menija programa.
Korak 1

Odprite dokument.
Odprite dokument Microsoft Word, ki ga želite pregledati.
Video dneva
2. korak

Označite besedilo.
Preberite dokument. Ko najdete besedilo, ki potrebuje vaš vnos, označite in izberite ustrezno besedilo ali kliknite stran na koncu ustreznega stavka.
3. korak

Pojdite na orodja za pregledovanje.
Kliknite zavihek »Pregled« na traku glavnega menija na vrhu dokumenta in nato izberite gumb »Nov komentar«. Word doda polje za komentar na rob dokumenta blizu dela besedila, ki ste ga označili ali kliknili.
4. korak

Vnesite svoj komentar.
Kliknite kjer koli v polju in vnesite komentar. Komentar se prikaže pod vašim imenom ali začetnicami v polju. Če ste prijavljeni v svoj Microsoftov račun, Word prikaže vaše polno ime računa in profilno sliko s komentarjem. Če ne, komentar običajno uporablja ime avtorja, ki ste ga izbrali, ko ste prvič nastavili in prilagodili programsko opremo Microsoft Office, ali privzeto ime računalnika.
5. korak

Dodajte več komentarjev.
Ta postopek ponavljajte tako pogosto, kot je potrebno v preostalem delu dokumenta. Število komentarjev, ki jih lahko naredite, ni omejeno. Prav tako se lahko vrnete in uredite prejšnje komentarje, če morate med branjem dokumenta spremeniti začetne opombe. V polju za komentarje izberite in uredite besedilo, ki ga želite spremeniti.
6. korak

Izbriši komentar.
Izbrišite komentar, ki ga ne želite več vključiti v dokument. Z desno tipko miške kliknite kjer koli v polju za komentarje in v skočnem meniju izberite možnost »Izbriši komentar«.
7. korak

Shranite dokument.
Shranite dokument, da shranite svoje komentarje. Prvotni avtor in drugi recenzenti bodo videli vaše komentarje, ko bodo naslednjič odprli dokument, da bi naredili ali pregledali spremembe. Prav tako lahko odgovorijo na vaše komentarje in dokumentu dodajo svoje komentarje.
Nasvet
Na zaslonu Možnosti v Wordu spremenite ime ali začetnice avtorja, ki jih želite uporabiti za pregled komentarjev. Izberite »Datoteka«, »Možnosti«, »Splošno« in nato vnesite želeno ime in začetnice v polja pod »Prilagodite svojo kopijo Microsoft Officea«. Kliknite omogočite potrditveno polje »Vedno uporabljaj te vrednosti ne glede na prijavo v Office«, če želite namesto svojega Microsoftovega računa uporabiti ime avtorja ime. Kliknite gumb "V redu", da shranite svoje nastavitve in zaprete pogovorno okno.
Uporabite orodje za komentarje poleg Wordove funkcije za preverjanje in označevanje sledenja spremembam, da pojasnite, zakaj ste v dokument vnesli posebne spremembe. Označite besedilo s sledenimi spremembami in nato vstavite nov komentar.
Opozorilo
Informacije v tem članku veljajo za Microsoft Word 2013. Postopki se lahko razlikujejo glede na druge različice programa.