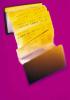Razločite svoja sporočila s podpisom, ki je videti kot vizitka.
Prijavite se v Gmail s spletnim brskalnikom. Kliknite ikono »Zobnik« in v spustnem meniju izberite »Nastavitve«. Pomaknite se navzdol do razdelka Podpis. Če je izbran izbirni gumb Brez podpisa, kliknite izbirni gumb »Podpis« pod njim, da omogočite to funkcijo.
Odprite nov zavihek v spletnem brskalniku in pojdite na Google Drive na drive.google.com. Če še niste uporabljali Google Drive, se lahko prijavite s svojim Gmail računom. Kliknite rdeči gumb »Novo« in izberite »Google Preglednice«. Preglednica se odpre v novem zavihku.
Povlecite kazalec čez dve celici v isti vrstici, da ju označite. Kliknite ikono »Meje« nad preglednico in izberite »Zunanje meje«. To postavi mejo okoli obeh celic, ne pa tudi črte med njima. Vaš logotip ali fotografija bo šel v levo celico, besedilo pa v desno celico.
Povečajte celice v škatlah tako, da postavite kazalec med črke nad celicami in številke levo od celic. To je samo zato, da lahko vidite sliko, ko jo vstavite v levo celico.
Kliknite zavihek »Google Drive« in nato znova kliknite gumb »Novo«. Izberite »Google Dokumenti«. Odpre se nov zavihek s praznim dokumentom za obdelavo besedil v Google Dokumentih. Pritisnite "Ctrl-V", da prilepite kopirane celice preglednice v dokument.
Premaknite kazalec nad desno in levo obrobo pravokotnika, da spremenite velikost v obliko vizitke. Večina slik je na tej točki prevelikih, zato prilagodite velikost slike tako, da jo kliknete in nato povlečete enega od vogalov, medtem ko držite tipko "Shift".
Kliknite levo celico in vnesite svoje ime, naziv, podjetje, telefonsko številko in e-poštni naslov. Dodajte vse druge podrobnosti, ki jih želite prikazati na svoji vizitki, na primer številko mobilnega telefona ali fizični naslov. Upoštevajte, da ko pritisnete "Enter", potem ko vnesete svoj e-poštni naslov, Google Dokumenti naredijo povezavo, ki jo je mogoče klikniti. Če želite odstraniti to povezavo, kliknite e-poštni naslov in izberite »Odstrani«.
Označite vsako vrstico, da uporabite sloge oblikovanja. Na primer, če želite, da vaše ime izstopa, ga označite, kliknite ikono "krepko" in povečajte privzeto velikost pisave z "10" na "12." Če želite spremeniti pisavo ali barvo pisave za vse besedilo, pritisnite "Ctrl-A", da izberete vse in nato naredite ustrezno spremembe. Eno ali več vrstic lahko spremenite tudi v sredinsko ali levo poravnavo z uporabo ikon za oblikovanje nad dokumentom.
Držite tipko "Shift" in kliknite vsako celico, da jih izberete. Z desno tipko miške kliknite kartico in v spustnem meniju izberite "Lastnosti tabele". Privzeto je oblazinjenje celic 0,069 palca. Spremenite to na "0,1", da povečate oblazinjenje. To zagotavlja, da fotografija in besedilo nista niti preblizu drug drugemu niti ob robovih. Kliknite »V redu«.
Po potrebi povlecite meje celic, dokler ne dobite predstavljive vizitke. Ko ste zadovoljni z njegovim videzom, pritisnite "Ctrl-A" na tipkovnici in nato "Ctrl-C", da ga kopirate.
Kliknite zavihek »Gmail« v spletnem brskalniku. Kliknite kjer koli znotraj besedilnega polja »Podpis«. Pritisnite "Ctrl-V", da prilepite svojo elektronsko vizitko v besedilno polje. Pomaknite se navzdol do dna strani in kliknite »Shrani spremembe«. Vaš podpis se bo pojavil, ko boste naslednjič sestavili novo e-pošto.
Opozorilo
Uporaba Microsoft Worda ali drugih programov lahko v nekaterih primerih deluje, vendar se kartice ne prikažejo vedno tako, kot želite, ko jo prilepite v besedilno polje Gmail Signature. Na primer, slika morda ne bo prikazana v vašem podpisu. Poleg tega razmiki in oblazinjenje celic morda ne bodo videti tako, kot ste nameravali.