V Adobe Photoshop CC orodje za kapalko izbere barvo iz vaše slike in jo kopira v vaš izbor barve v ospredju ali ozadju za uporabo z drugimi orodji. Če želite kopirati barvo iz določene točke, kliknite Orodje za kapalko ikono (ali pritisnite jaz) in kliknite sliko na barvi, ki jo želite kopirati. Če želite kopirati v barvo ozadja, pridržite Alt medtem ko kliknete barvo.

Kopirajte barvo iz katere koli slike, odprte v Photoshopu.
Zasluga slike: Slika z dovoljenjem Adobe
Nasvet
Najprej povečajte sliko, da boste lažje izbrali točno želeno barvo.
Kliknite in povlecite sliko, da primerjate barvo pod kazalko (zgornja polovica obarvanega kroga) s trenutno barvo ospredja (spodnja polovica kroga). Spustite gumb miške, da kopirate barvo pod kazalko. Ta funkcija predogleda deluje samo v sistemih z a združljivo grafično kartico.
Video dneva

Ali držite Alt za primerjavo s trenutno barvo ozadja.
Zasluga slike: Slika z dovoljenjem Adobe
Nasvet
Pritisnite X za zamenjavo trenutne barve ospredja in ozadja.
Napredne možnosti
Orodje za kapalko lahko naredi več kot le pobere eno barvo iz določenega slikovnega pika. Spremenite nastavitve za mešanje barv ali delo z določenimi plastmi.
Velikost vzorca
Z izbrano kapalko nastavite Velikost vzorca v zgornji menijski vrstici, da izberete povprečno mešano barvo in ne barvo na določeni točki. Na primer, izberite 5 krat 5 Povprečje da izberete povprečno barvo iz kvadrata s petimi slikovnimi pikami okoli kazalca.
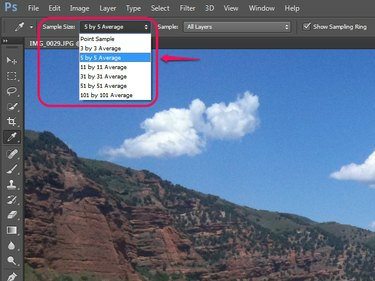
Povprečno vzorčenje vam pomaga izbrati barvo, ki jo vidite, namesto aberacije ene slikovne pike.
Zasluga slike: Slika z dovoljenjem Adobe
Vzorčeni sloji
V sosednjem meniju izberete plasti, ki jih uporablja orodje za kapalko. Privzeto izbira barve Vse plasti. Druge možnosti vam omogočajo, da omejite barvo na Trenutna plast oz Trenutno in spodaj, ali prezrite prilagoditvene plasti.

Možnost Vsi sloji še vedno prezre plasti, ki jih izklopite v oknu Sloji.
Zasluga slike: Slika z dovoljenjem Adobe
Kapljice v nastavitvah prilagajanja
Videli boste tudi vrstico ikon orodij za kapalko v več nastavitvah za prilagajanje slike Photoshopa, kot je npr. Ravni in Izpostavljenost. V teh kontekstih se kapalka ne uporablja za kopiranje barv, ampak za izbiro črnih, sivih in belih točk na vaši sliki kot del prilagajanja slike. Čeprav se te kapalke ne uporabljajo za isti namen kot običajno orodje za kapalko, imajo skupno nastavitev velikosti vzorca.
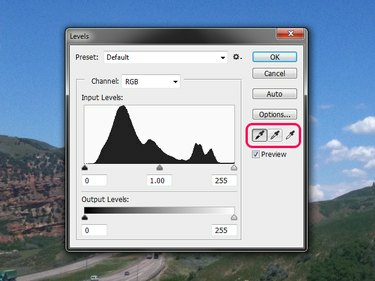
Ne uporabljajte teh kapalk za kopiranje barv.
Zasluga slike: Slika z dovoljenjem Adobe
Barvni vzorčevalnik
Z desno tipko miške kliknite orodje za kapalko in izberite Orodje za vzorčenje barv za ogled barvnih vrednosti RGB in CMYK izbire na vaši sliki. Orodje za vzorčenje barv ne bo kopiralo barve, ampak vam pomaga slediti barvi za kasnejšo uporabo ali uporabo v drugem programu. Vzorčene točke – do štiri – ostanejo na vaši sliki med delom.

Ko izberete barvni vzorčevalnik, tipka I deluje kot bližnjica do njega in ne kot kapalka.
Zasluga slike: Slika z dovoljenjem Adobe
Tako kot orodje za kapalko tudi barvni vzorčevalnik uporablja nastavitev Velikost vzorca. Spreminjanje nastavitve velikosti vzorca vpliva na obstoječe vzorčne točke barv, pa tudi na nove.
Nasvet
Če se želite po uporabi barvnega vzorčevalnika vrniti na kapalko, z desno tipko miške kliknite ikono barvnega vzorčevalnika in izberite Orodje za kapalko.


