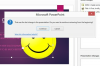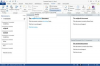Odprite najvišji podmeni »Stilizacija« menija »Učinek« in izberite »Drop Shadow«. Dva podmenija Stylize nadzirata dva različna niza učinkov. Tisti na vrhu uporablja učinke Illustratorja; spodnji velja izključno za možnosti, ki temeljijo na slikovnih pikah, ki jih morda prepoznate v Adobe Photoshopu.
Nastavite možnosti v pogovornem oknu Drop Shadow. Upoštevajte, da če je potrditveno polje Predogled neaktivno, ne morete videti rezultatov svojih nastavitev, dokler ne kliknete gumba »V redu«, da uporabite učinek.
Aktivirajte potrditveno polje »Predogled«. Vaše umetniško delo odraža vpliv nastavitev Drop Shadow. Spustni meni Način določa, kako senca komunicira s katerim koli predmetom za njo na vaši umetniški plošči in se nahaja na plasteh, ki so pod njim na plošči Sloji Adobe Illustrator. Nastavitev Opacity naredi senco prosojno ali trdno. Polji X Offset in Y Offset določata vodoravni in navpični položaj sence glede na izvirni predmet.
Kliknite izbirni gumb "Barva", da dodelite barvo polnila senci. Vzorec poleg oznake kontrolnika odpre izbirnik barv.
Aktivirajte izbirni gumb Darkness, da povežete barvo sence z barvo predmeta in potezo. Upoštevajte, da Barva in Tema ponujata možnosti, ki se medsebojno izključujejo. Nastavite odstotek temnosti na 0, da se senca ujema z najbolj oddaljeno barvo predmeta. Ko se odstotek temnosti poveča, Illustrator meša črno v barvo sence. Na predmetih s črnim polnilom in brez črte ali katero koli barvo polnila in črno potezo Darkness ustvari črno senco.
Uporabite polmer zamegljenosti, da dodate spremenljivo količino mehčanja na zunanje robove sence. Dodeli zameglitev v zneskih, ki so majhni kot 0,1 točke ali 10 odstotkov od 1/72 palca.
Odprite meni »Predmet« in izberite »Razširi videz«, da spremenite izhod učinka sence v predmet, ki ga je mogoče neposredno urejati. Ta korak vam lahko ponudi možnost, da učinke uporabite neposredno na senco, jo zapolnite s prelivi ali vzorci ali spremenite njeno velikost in obliko.
Preglejte razširjene senčne predmete in preverite, ali so vaše nastavitve učinka ustvarile običajne predmete poti Adobe Illustrator, sestavljene iz vektorskih umetnin. Če pustite nastavitev Blur za učinek sence na 0, bodo razširjene sence ustvarile vektorsko sliko.
Poiščite sidrne točke po obodu vektorskih predmetov, razširjenih iz učinka sence. Na zamegljenih sencah poiščite izbirne pravokotnike, ki obkrožajo pretvorjene predmete, kar pomeni, da je proces razširitve ustvaril bitne slike.
Učinek Drop Shadow programa Adobe Illustrator uporablja podrobnosti, ki jih je mogoče urejati, za predmete in besedilo, ki jih prikličete iz najvišjega podmenija Stiliziranje menija Učinki. Spustni meni Način učinka določa, kako senca deluje s predmeti, ki so pod njo. Motnost naredi prozorno ali trdno. X Offset in Y Offset določata njegov vodoravni in navpični položaj glede na izvirni predmet. Zameglitev uporabi spremenljivo količino mehčanja na zunanjih robovih sence. Nastavite Barvo, da določite polnjenje sence, ali izberite Temnost, da barvo sence povežete z barvo predmeta in potezo. Pri nič odstotka teme se senca ujema z najbolj zunanjo barvo predmeta. Ko se odstotek temnosti povečuje, Illustrator meša črno v barvo sence. Na predmetih s črnim polnilom in brez črte ali katero koli barvo polnila in črno potezo nastavitev Temnost ustvari črno senco. Illustrator ustvari sence na podlagi slikovnih pik, če dodate zamegljenost in ustvari nezabrisane sence iz predmetov poti.
Z orodjem Blend Adobe Illustrator ustvarite zaporedje oblik, ki zajema razlike v barvi in obliki med dvema predmetoma. Če želite vsakemu objektu dodeliti določeno sidrno točko kot izvor ali cilj mešanice, kliknite na začetno sidrno točko na enem objektu in nato na končno sidrno točko na drugem. Če najprej izberete oba predmeta, olajšate iskanje sidrnih točk. Prav tako lahko kliknete kjer koli na vsakem predmetu, da se mešate s položajev, ki niso lokacije sidrišča.
Izogibajte se ustvarjanju mešanic med dvema predmetoma dramatično različnih oblik, razen če želite mešanico, ki ni videti kot senca, ali si prizadevate za stiliziran videz.
Odprite podmeni "Blend" v meniju "Objek" in izberite "Naredi", da izberete možnosti, kako Adobe Illustrator ustvari vašo mešanico. Kot cilj mešanice uporabite dvojnik izvirnega predmeta.
Uporabite pogovorno okno Možnosti mešanja, da nadzirate osnovo mešanice in ali se predmeti mešanja poravnajo navpično na umetniško ploščo ali lok vzdolž poti, ki definira mešanico. Adobe Illustrator se privzeto gladko meša med barvami obeh predmetov. Če ne aktivirate potrditvenega polja Predogled, ne morete videti učinkov vaših nastavitev mešanja.
Nastavite spustni meni »Razmik« učinka mešanja, da nadzirate, ali funkcija ustvari določeno število vmesne predmete med začetno in končno točko mešanice ali vstavi določeno razdaljo med stopnicami. Če želite prehod na podlagi barv, pustite Razmik nastavljen na Gladka barva.
Izberite način razmika "Specified Distance", da nastavite razdaljo med predmeti mešanice. Zaradi možnega vpliva te nastavitve lahko uporaba z izklopljenim predogledom povzroči nepričakovane rezultate. Pri nizkih vrednostih, kot je 4-točkovna razdalja, dodeljena tej mešanici, je učinek lahko videti nazobčan, ker vidite posamezne korake mešanja.
Izberite način razmika "Specified Steps", da nastavite število predmetov mešanja. Tako kot nastavitev razdalje lahko ta način ustvari debele robove okoli območja mešanja in ima koristi od predogleda. Nizke vrednosti, kot je mešanica v osmih korakih, dodeljena tej umetnini, so lahko videti nerealno tudi pri tesno razporejenih predmetih mešanja.
Izberite način razmika "Smooth Color", da ustvarite barvno mešanico. Če vam ni všeč videz prehoda med predmeti, spremenite barvo senčnega predmeta in glejte, kako se mešanica samodejno posodablja.
Izberite končni predmet in kliknite neoznačen vzorec barve ospredja na plošči orodij Adobe Illustrator, da odprete izbirnik barv. Spremenite barvo polnila predmeta, da spremenite končno točko mešanice gladkih barv.
Kliknite gumb "V redu" v izbirniku barv, da potrdite spremembo barve polnila.
Kot alternativa samo za vektorje vam orodje Blend omogoča ročni nadzor nad zaporedjem poti, ki zajemajo razlike v obliki in barvi med začetnim in končnim objektom. Z orodjem Blend nastavite določeno sidrno točko na vsakem predmetu kot izvor in cilj mešanice ali preprosto določite dve zaprti ali odprti poti. Ukaz Make Blend v podmeniju Blend menija Object ustvari mešanice v enem koraku. Za dostop do celotnega nabora možnosti mešanja dvokliknite ikono orodja za mešanje na plošči Orodja ali izberite "Možnosti mešanja" v podmeniju mešanja. Nastavite možnosti razmika, da določite bodisi število predmetov v mešanici ali razdaljo med predmeti, ali pustite Illustratorju, da zgradi optimiziran nabor barv mešanice. Možnosti orientacije nadzorujejo, ali se mešanica poravna s stranjo dokumenta ali sledi poljubni hrbtenici ali poti, ki povezuje začetni in končni objekt. Uredite začetni in končni predmet in mešanica samodejno odraža njihove spreminjajoče se oblike ali barve.
Pritisnite "V", da preklopite na orodje za izbiro Adobe Illustrator. Kliknite na predmet, ki mu želite dodati senco, ki jo ustvarite sami. Pritisnite "Ctrl-C", da kopirate predmet v odložišče, in "Ctrl-B", da prilepite dvojnik neposredno za izvirnik. S puščičnimi tipkami potisnite dvojnik izza izvirnika ali številčno nastavite njegov položaj na plošči Transform.
Nastavite barvo podvojenega predmeta v izbirniku barv. Če želite, da bo dvojnik po barvi podoben izvirniku, spremenite njegove vrednosti nasičenosti ali svetlosti v razdelku HSB izbirnika barv, pri čemer pustite vrednost odtenka nedotaknjena. Če želite predmet narediti siv, nastavite nasičenost na 0 odstotkov in svetlost na vrednost manj kot 100 odstotkov. Če želite, da je črn, nastavite svetlost na 0 odstotkov.
Kliknite gumb "V redu" v izbirniku barv, da potrdite spremembo barve polnila.
Izberite senčni predmet, odprite podmeni »Stilizacija« menija »Učinek« in izberite »Feather«, da uporabite živi učinek, ki ga je mogoče urejati, ki zmehča robove sence.
Vključite potrditveno polje »Predogled«, da si ogledate učinke nastavitev Feather. Uporabite vrednost polmera, večjo od 0, in opazujte, da so robovi vašega senčnega predmeta mehko zamegljeni.
Izberite senčni predmet, odprite podmeni »Stilizacija« menija »Učinek« in izberite »Zunanji sijaj«, da nanesete razpršen, mehak rob po vsem predmetu zunaj njegovega zunanjega oboda.
Nastavite parametre Outer Glow, da ga spremenite v senco namesto svetlih halosov, ki jih privzeto proizvaja. Spremenite barvo polnila, da se ujema z barvo polnila, ki ste jo uporabili za senčni predmet, tako da bo sijaj videti kot podaljšek samega predmeta.
Izberite senčni predmet, odprite podmeni »Blur« v meniju »Effect« in izberite »Gaussian Blur«, da zmehčate zunanji rob senčnega predmeta znotraj meja samega predmeta.
Nastavite polmer Gaussove zamegljenosti, da določite navidezno razdaljo med predmetom, ki meče senco, in senčnim predmetom. Večji kot je polmer, mehkejši so robovi predmeta in bolj oddaljen je vir svetlobe.
Če želite popoln ročni nadzor nad senco, jo lahko ustvarite sami iz dvojnika predmeta ali skupine, ki jo oddaja. Izberite vir sence, pritisnite "Ctrl-C", da ga kopirate v odložišče, in nato "Ctrl-V", da prilepite dvojnik neposredno za izvirno izbiro. Spremenite položaj dvojnika s paleto Transform ali ga potisnite v položaj s puščičnimi tipkami ter prilagodite barve polnila in potez na ploščah Nadzor, Barva ali Orodja. Če želite povečati temnost in zmanjšati nasičenost barv senčnih predmetov, izberite posamezne predmete in nastavite "B" za svetlost in "S" za nasičenost v pogovornem oknu Izbirnik barv.
Odprite meni »Učinek« in izberite »Nastavitve rastrskih učinkov dokumenta«. Ta kritična skupina nastavitev določa ločljivost učinke, ki ustvarjajo bitne slike in določajo, ali ti učinki med drugim uporabljajo anti-aliasing za glajenje rasteriziranih predmetov parametrov. Nadzirajo tudi, kako gladke so vaše zamegljenosti in pernati učinki na papirju in na zaslonu od blizu.
Nastavite DRES za potrebe vsakega posameznega dokumenta. Za namene ustvarjanja senc so najpomembnejše možnosti DRES prikazane v razdelkih Barvni model in Ločljivost. Poleg tega aktivirajte potrditveno polje »Anti-alias«, da zagotovite, da Adobe Illustrator ustvari gladke prehode na robovih predmetov z bitnimi učinki.
Nastavite barvni model na RGB, da ohranite barvne predmete v datoteki RGB. V datoteki CMYK CMYK nadomesti RGB v spustnem meniju Barvni model.
Nastavite ločljivost na "High" za učinke kakovosti tiska in preprečite, da bi prikazovanje na zaslonu izgledalo pikselirano. Izberite "Medium", ko postane velikost datoteke pomembnejša od zvestobe umetniškega dela, in "Zaslon" za grobe osnutke. Če potrebujete ločljivost, ki ni 300, 150 ali 72 slikovnih pik na palec, izberite nastavitev »Drugo« in vnesite želeno vrednost ločljivosti.
Oglejte si, kako se videz vašega umetniškega dela spremeni, ko znižate ločljivost DRES. Vaših objektov ni treba izbrati, da bi spremembe DRES vplivale nanje.
Izberite "Medium", da poiščete srednjo točko med visoko ločljivostjo in nizko zvestobo. Ko ste s svojimi nastavitvami zadovoljni, kliknite gumb "V redu", da jih uporabite.
Nastavitve rastrskih učinkov dokumenta Adobe Illustrator ali DRES določajo ločljivost razširjenega zamegljene učinke in nadzor nad tem, ali med drugim uporabljajo anti-aliasing za glajenje rasteriziranih predmetov parametrov. Če uporabite učinek, ki temelji na zamegljenosti in prosojnosti, DRES nadzoruje, kako Illustrator zgradi rasterizirani del izhoda učinka. Če odprete meni »Učinek«, odprete pogovorno okno DRES in zvišate ali znižate ločljivost učinka, si lahko ogledate vpliv DRES na predmet, na katerega se uporabi Drop Shadow. DRES vpliva tudi na videz datotek, ki jih shranite za uporabo v drugih programih.
Illustrator ustvari učinke na podlagi slikovnih pik, če dodate zamegljenost, celo za 0,1 točke.
Ko ustvarite sence ročno z uporabo podvojenih ali nadomestnih predmetov namesto učinkov v živo, lahko skrijete senčne predmete na plošči Sloji ali z ukazi na tipkovnici. Ko ustvarite sence z uporabo učinkov v živo ali spremenite videz ročno ustvarjenega senčnega predmeta prek učinka morate izklopiti vidnost učinkov v videzu Adobe Illustrator ploščo.
Če želite ustvariti senčni predmet, ki je enake velikosti kot izvirnik brez uporabe odložišča, uporabite učinek Drop Shadow brez zamegljenosti in razširite videz učinka.
Če ustvarite datoteke PDF iz programa Adobe Illustrator, se lahko nastavitve stiskanja in ločljivosti v vmesniku za ustvarjanje PDF zmanjšajo. zvestobo in ločljivost bitnih učinkov in predmetov, tudi če v pogovornem oknu DRES izberete nastavitve visoke ločljivosti škatla.
Ko razširite učinek v živo, ga morate ponovno uporabiti, razveljaviti razširitev ali izgubiti učinek. Iz teh razlogov razmislite o delu na kopijah vaših predmetov, ki ustvarjajo senco, ali v podvojenih različicah vaših datotek.
Informacije v tem članku veljajo za Adobe Illustrator CC 2014, Illustrator CC in Adobe Illustrator CS6. Pri drugih različicah ali izdelkih se lahko nekoliko ali bistveno razlikuje.