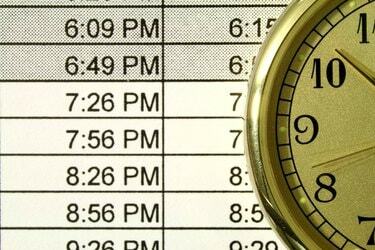
Zapnite alebo vypnite štítky AM/PM v okne Formát buniek.
Kredit za obrázok: Marcus Miranda/iStock/Getty Images
Pomocou programu Microsoft Excel môžete pridať hodiny a minúty dvoma rôznymi spôsobmi: pomocou ČASU funkcia na kombinovanie časových údajov z viacerých buniek alebo pomocou základného pridávania do buniek formátovaných ako krát. Prvá metóda funguje najlepšie, keď máte existujúce stĺpce hodín a minút, ktoré potrebujete, zlúčené, zatiaľ čo druhá metóda umožňuje pridať trvanie viacerých samostatných udalostí alebo zistiť konečný čas ukončenia niekoľkých po sebe nasledujúcich diania.
Pridanie oddelených hodín a minút
Ak chcete spojiť hodiny a minúty do jednej bunky, použite funkciu ČAS, ktorá počíta čas od polnoci. Ak máte napríklad „10“ v bunke A1 a „30“ v bunke B1, zadajte „=TIME(A1,B1,0)“ (bez úvodzoviek tu a v celom texte), aby ste dostali kombinovaný čas „10:30“. "0" vo funkcii TIME zodpovedá sekundám - zadajte tretiu premennú alebo jednoducho použite "0" na ignorovanie sekúnd. Ak chcete pridať viac buniek s hodinou alebo minútou, uveďte všetky bunky v jednej časti funkcie, napríklad „=ČAS(A1,B1+B2+B3,0)“, aby ste spojili minúty z prvých troch buniek v B. Používanie funkcie ČAS nevyžaduje žiadne manuálne zmeny formátovania, ale možno budete chcieť použiť vlastné formátovanie zdrojových údajov, aby boli čitateľné. Vyberte napríklad stĺpec s údajmi o hodine, kliknite naň pravým tlačidlom myši a vyberte možnosť „Formátovať bunky“. Vyberte „Vlastné“ a zadajte "Všeobecné "hodiny"" (opäť bez vonkajších úvodzoviek), aby sa v bunkách zobrazilo slovo "hodiny" bez ovplyvnenia matematiky operácií.
Video dňa
Kombinovanie časov hodín
Excel môže pridať dva časy hodín pomocou funkcie bežného sčítania, pokiaľ sú všetky bunky naformátované ako časy. Ak zadáte čas hodín, napríklad „5:30“, Excel automaticky zmení bunku na správny formát. Pri práci s existujúcimi údajmi alebo ak máte časy dlhšie ako 24 hodín, možno budete musieť nastaviť formát manuálne: kliknite pravým tlačidlom myši na bunku, vyberte „Formátovať bunky“, vyberte „Čas“ a vyberte štýl. Pre časy dlhšie ako 24 hodín vyberte štýl, ktorý obsahuje „h“ v zátvorkách. Upozorňujeme, že štýly s hviezdičkou upravujú časy, keď zmeníte časové pásmo počítača. Ak chcete pridať dva časy, použite znamienko plus -- ak A1 obsahuje "5:30" a A2 obsahuje "1:30", zadajte vzorec "=A1+A2", aby ste získali výsledok "7:00." Časy hodín vo výpočtoch nemusia skutočne existovať na normálnych hodinách, takže môžete pridať „5:30“ a „0:30“, aby ste získali "6:00."
Pridávanie časov s dátumami
Pri pridávaní časov so zahrnutými dátumami môžete skončiť s neočakávaným výsledkom. Napríklad pridanie „1/1/2014 5:30“ a „1/1/2014 6:00“ vytvorí „1/4/2128 11:30“, pretože Excel nerozumie, že chcete pridať dva krát na rovnaký deň. Ak chcete získať správny výsledok, naformátujte prvú bunku ako dátum a druhú bunku ako čas: „1/1/2014 5:30“ pridané k „6:00“ vytvorí očakávaný „1/1/2014 11:30“ ." Rovnako ako pri zadávaní časov, Excel automaticky vyberie tieto formáty správne, ak tu zadáte časy a dátumy, ale pri práci s existujúcimi údajmi možno budete musieť vybrať formáty z okna Formát buniek.
Pochopenie sériových čísel
Excel ukladá údaje o čase a dátume pomocou sériového čísla, ktoré počíta počet dní začínajúcich „1“ rovnajúcim sa polnoci 1. januára 1900. Napríklad „2. január 1900, 12:00“ sa rovná „2,5“. Na počítačoch Mac začína Excel namiesto toho od 1. januára 1904, pretože veľmi staré počítače Mac nedokázali čítať dátumy staršie ako 1904. Vďaka formátom buniek času a dátumu bežne nemusíte pracovať so seriálmi priamo, ale majte ich na pamäti -- ak pri práci s časmi zrazu uvidíte neočakávaný reťazec čísel, dvakrát skontrolujte formátovanie buniek možnosti. Ak kopírujete alebo prepájate údaje medzi zošitmi Windows a Mac Excel, musíte zmeniť formát sériového čísla, aby ste sa vyhli nesprávnym dátumom. Otvorte kartu "Rozšírené" v Možnostiach a začiarknite alebo zrušte začiarknutie políčka "Použiť systém údajov 1904". Táto možnosť ovplyvňuje celý zošit.
Informácie o verzii
Informácie v tomto článku sa vzťahujú na Excel 2013, 2010 a 2007, ako aj na Excel pre Mac 2011. Môže sa mierne alebo výrazne líšiť od iných verzií.



