Nie všetko Zoom stretnutia sú naplánované vopred. A tak sa môžete ocitnúť v situácii, keď budete potrebovať niekoho pozvať na už prebiehajúce stretnutie. Našťastie vám Zoom umožňuje pozývať ľudí na stretnutia predtým a po ich začiatočných časoch.
Obsah
- Ako odoslať pozvánku Zoom pred schôdzou na PC alebo Mac
- Ako odoslať pozvánku zoomu pred schôdzkou na telefóne
- Ako poslať pozvánku Zoom na prebiehajúcu schôdzu na PC alebo Mac
- Ako poslať pozvánku Zoom na prebiehajúce stretnutie na telefóne
Či už potrebujete posielať pozvánky na stretnutie Zoom týždne vopred alebo až po začatí stretnutia, máme pre vás všetko. Nižšie vám ukážeme, ako odosielať pozvánky na schôdzu Zoom prostredníctvom počítačovej aplikácie Zoom alebo jej mobilnej aplikácie.
Odporúčané videá
Jednoduché
5 minút
PC alebo mobilné zariadenie
Desktopová alebo mobilná aplikácia Zoom
Ako odoslať pozvánku Zoom pred schôdzou na PC alebo Mac
Ak si pomocou funkcie Zoom prostredníctvom aplikácie pre stolné počítače je dôležité vedieť, že pozvánky na stretnutie môžete jednoducho posielať aj z tejto aplikácie. Tu je postup:
Krok 1: Otvorte počítačovú aplikáciu Zoom a naplánujte si stretnutie ako zvyčajne. Ak je vaše stretnutie už naplánované, prejdite na krok 2.
Krok 2: Po naplánovaní stretnutia vyberte možnosť Stretnutia ikonu karty v hornej časti obrazovky. Vyzerá to ako hodiny.
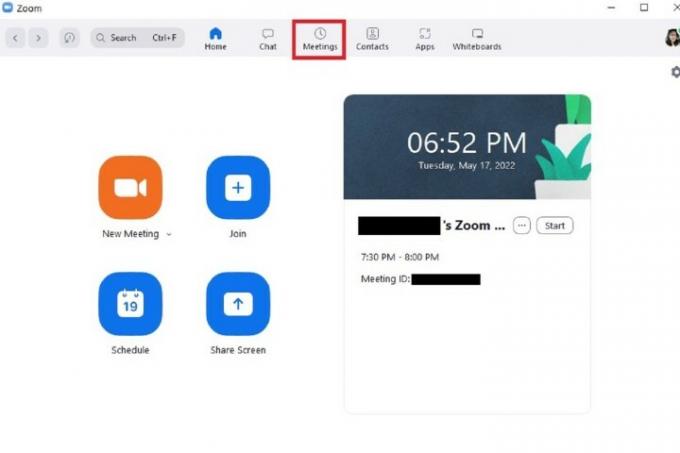
Súvisiace
- Ako deaktivovať svoj účet na Instagrame (alebo ho odstrániť)
- Ako blokovať ľudí na Snapchate
- Čo znamená zámok na Snapchate?
Krok 3: Vaše nadchádzajúce stretnutie by sa malo zobraziť na pravej strane obrazovky. Vyberte Skopírujte pozvánku. Ak tak urobíte, skopíruje sa pozvánka na stretnutie do vašej schránky.
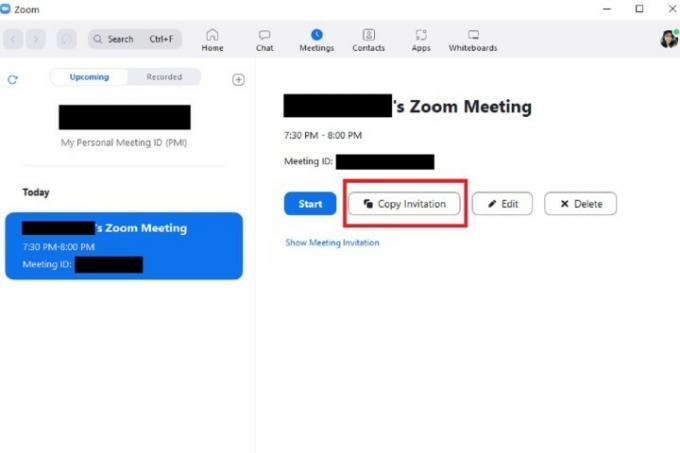
Krok 4: Odtiaľ môžete prilepiť pozvánku na stretnutie do e-mailu, okamžitej správy alebo kdekoľvek inde, kde sa môžete dozvedieť o svojom stretnutí.
Skopírovaná pozvánka na stretnutie by mala obsahovať: čas a dátum, odkaz na schôdzu Join Zoom, ID schôdze a prístupový kód.
Ak sa vám to zdá dobré, zasiahnite Odoslať (alebo akúkoľvek možnosť odosielania, ktorú používa váš e-mailový klient alebo aplikácia na odosielanie správ).

Ako odoslať pozvánku zoomu pred schôdzkou na telefóne
Prostredníctvom mobilnej aplikácie môžete tiež posielať pozvánky Zoom pred naplánovaným stretnutím. Tu je postup:
Krok 1: Otvorte mobilnú aplikáciu Zoom a naplánujte si stretnutie, ak ste tak ešte neurobili.
(Na Android verziu aplikácie: Stojí za zmienku, že keď si vyberiete hotový Ak chcete naplánovať schôdzku, aplikácia môže automaticky otvoriť vašu e-mailovú aplikáciu a nastaviť pre vás vopred napísanú e-mailovú pozvánku. Všetko, čo musíte urobiť v tomto prípade, je pridať príjemcov ako obvykle a vybrať Odoslať.)
Krok 2: Po naplánovaní stretnutia prejdite na hlavnú obrazovku s názvom Zoznámte sa a chatujte. Potom vyberte Stretnutia ikonu v spodnej časti obrazovky. (Táto ikona vyzerá ako hodiny.)
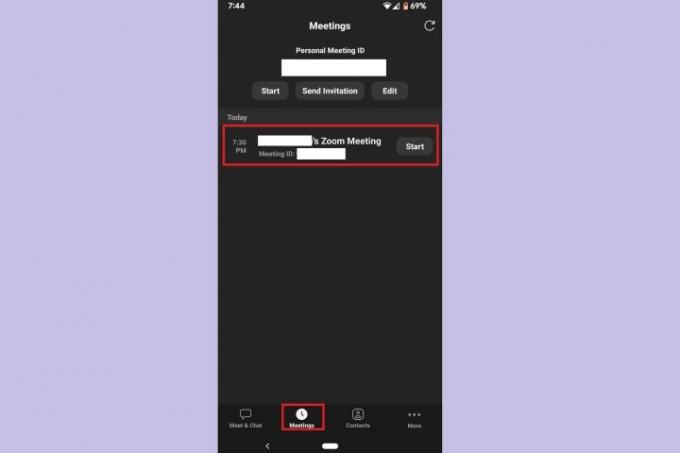
Krok 3: Na Stretnutia vyberte nadchádzajúce stretnutie.
Krok 4: Vyberte Pozvať tlačidlo.
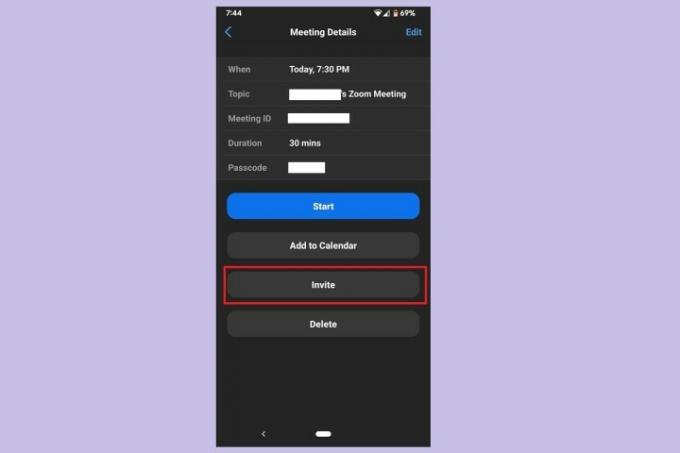
Krok 5: Potom zo zobrazenej ponuky vyberte ktorúkoľvek z možností pozvánky, ktoré máte k dispozícii: Otvorenie e-mailovej aplikácie, otvorenie aplikácie na odosielanie správ alebo skopírovanie pozvánky do schránky. Po výbere možnosti odošlite pozvánku ako zvyčajne e-mailom alebo textovou správou.
Ak sa rozhodnete pozvánku skopírovať, jednoducho ju prilepte do zvolenej komunikačnej aplikácie a odošlite správu ako obvykle.

Ako poslať pozvánku Zoom na prebiehajúcu schôdzu na PC alebo Mac
Niekedy budete musieť niekoho pozvať na a Zoom stretnutie, ktoré sa už začalo – najmä pre improvizované stretnutia. Ak tak urobíte, vedzte, že tak môžete urobiť v aplikácii pre počítače. Tu je postup:
Krok 1: Keď ste na schôdzi v počítačovej aplikácii Zoom, vyberte položku Účastníci ikonu zo spodnej časti obrazovky. (Vyzerá to, že dvaja ľudia stoja blízko seba.)
Krok 2: The Účastníci panel sa zobrazí na pravej strane obrazovky. V spodnej časti tohto panela vyberte Pozvať.
Krok 3: Ponúkne sa vám viacero možností na pozvanie ľudí, ale najjednoduchšou a najrýchlejšou možnosťou je jednoducho vybrať Skopírujte odkaz na pozvánku alebo Skopírujte pozvánku.
Tieto možnosti vám umožnia skopírovať buď odkaz na pripojenie k schôdzi, alebo celú pozvánku do schránky. Po skopírovaní ich môžete jednoducho vložiť do akejkoľvek komunikačnej aplikácie, ktorú chcete použiť na odoslanie pozvánky.
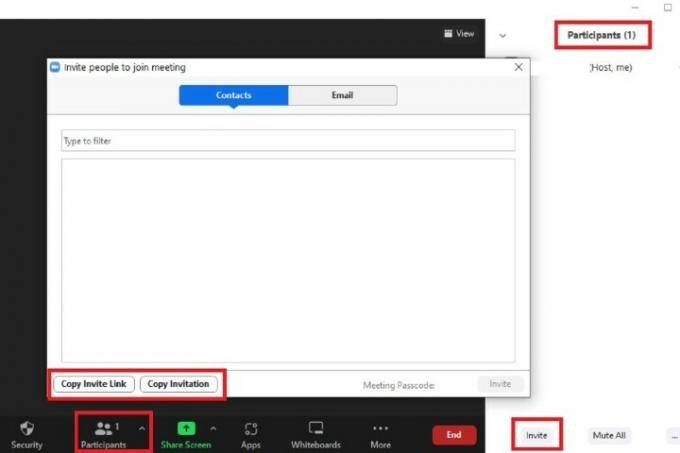
Ako poslať pozvánku Zoom na prebiehajúce stretnutie na telefóne
Podobne môžete prostredníctvom mobilnej aplikácie posielať aj pozvánky na prebiehajúce stretnutie Zoom. Postup:
Krok 1: Keď ste na schôdzi v mobilnej aplikácii Zoom, vyberte položku Účastníci ikonu zo spodnej časti obrazovky. (Táto ikona vyzerá ako dvaja ľudia stojaci vedľa seba.)

Krok 2: Na Účastníci obrazovke, vyberte položku Pozvať tlačidlo v ľavom dolnom rohu.
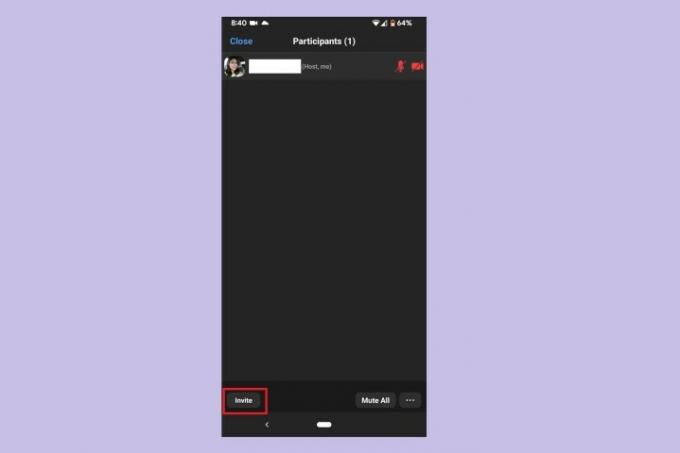
Krok 3: Z ponuky, ktorá sa zobrazí, vyberte jednu zo štyroch možností pozvánky: Otvorenie aplikácie na odosielanie správ, otvorenie e-mailovej aplikácie, pozvanie kontaktov Zoom alebo skopírovanie odkazu na pozvánku.
Prvé dve možnosti automaticky otvoria príslušné aplikácie na odoslanie vopred napísanej pozvánky a odkazu na vaše stretnutie. Stačí pridať príjemcov a vybrať Odoslať.
Tretia možnosť vám umožní vybrať kontakty z vašich existujúcich zoznamov kontaktov aplikácie Zoom na odoslanie pozvánok. A štvrtá možnosť vám umožní skopírovať odkaz na pozvánku do vašej schránky, aby ste ho mohli vložiť do vašej komunikačnej aplikácie podľa vášho výberu.
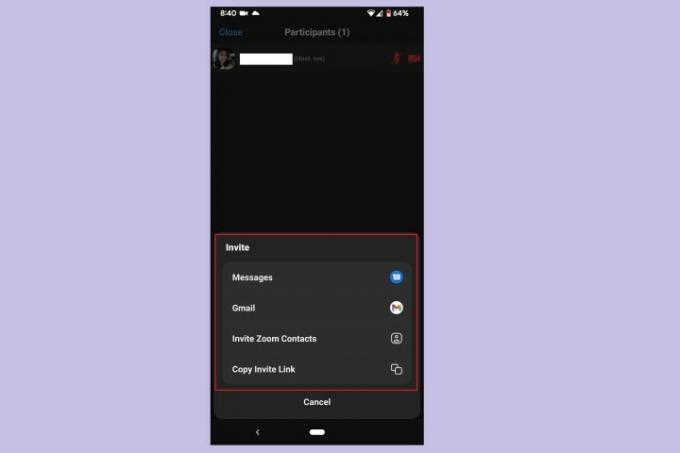
Odporúčania redaktorov
- Ako nastaviť váš Facebook Feed tak, aby zobrazoval najnovšie príspevky
- Ako spustiť bezplatnú kontrolu pozadia
- Ako uverejniť krátke video na YouTube
- Ako používať menič hlasu TikTok
- Ako odstrániť príspevok BeReal
Zlepšite svoj životný štýlDigitálne trendy pomáhajú čitateľom mať prehľad o rýchlo sa rozvíjajúcom svete technológií so všetkými najnovšími správami, zábavnými recenziami produktov, užitočnými úvodníkmi a jedinečnými ukážkami.



