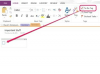Prezentácia programu PowerPoint môže obsahovať zvuky z rôznych zdrojov: rozprávanie a prechodové zvuky, zvukové objekty, videá a zdôraznený text. Animácie môžu prehrávať zvuky. Môžete odstrániť všetky zvuky z prezentácie jeden typ zvuku naraz; žiaľ, neexistuje možnosť automatického odstránenia všetkých zvukov zo všetkých snímok.
Tip
- Môžeš vrátiť späť zmeny ak sa rozhodnete, že si chcete ponechať niektoré zvuky. Ak však uložíte a prepíšete pôvodnú prezentáciu, možno nebudete môcť nič obnoviť.
- PowerPoint automaticky uloží prezentáciu vždy 10 minút, ale neprepíše pôvodný súbor.
- Zvukové objekty a videá môžu byť nakonfigurované na automatické prehrávanie pri spustení prezentácie.
Odstráňte rozprávanie a zvuky prechodu
Krok 1: Odstránenie rozprávania
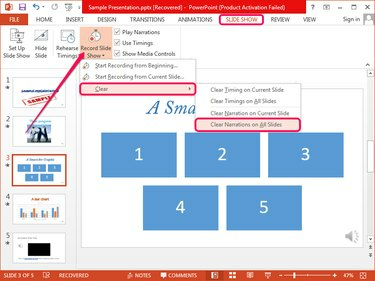
Kredit za obrázok: Obrázok s láskavým dovolením spoločnosti Microsoft
Prepnite na Prezentácia kliknite na šípku nižšie Nahrať prezentáciu, vyberte jasný a potom kliknite Jasné rozprávanie na všetkých snímkach na odstránenie rozprávania zo všetkých snímok súčasne.
Video dňa
Ak chcete odstrániť rozprávanie iba z vybratej snímky, kliknite Vymazať rozprávanie na aktuálnej snímke.
Krok 2: Odstránenie prechodových zvukov
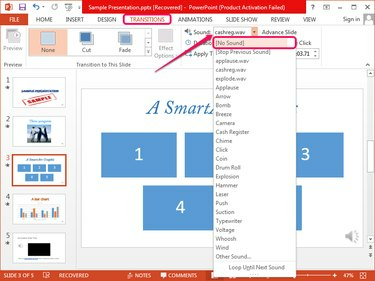
Kredit za obrázok: Obrázok s láskavým dovolením spoločnosti Microsoft
Vyberte snímku, ktorá obsahuje prechod zvuk, prepnite na Prechody kartu a potom vyberte (Žiadny zvuk) z Zvuk v rozbaľovacom poli v skupine Časovanie.
Tip
Všetky prechodové zvuky nemôžete odstrániť naraz, takže ich musíte ručne odstrániť jednotlivo z každej snímky.
Zvukové objekty a zvuky videa
Krok 1: Stlmenie videí
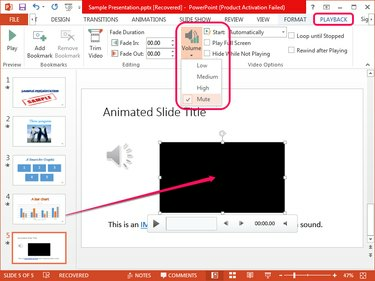
Kredit za obrázok: Obrázok s láskavým dovolením spoločnosti Microsoft
Vyberte snímku, ktorá obsahuje video box, vyberte video a prepnite na Prehrávanie tab. Kliknite na Objem v skupine Možnosti videa a vyberte Stlmiť z menu.
Tip
- Karta Prehrávanie sa zobrazí až po výbere objektu videa.
- Aj keď sa video spustí automaticky pri spustení prezentácie, jeho hlasitosť sa stlmí.
- Ak chcete odstrániť objekt videa, vyberte ho na snímke a stlačte Odstrániť.
- Zabrániť automatickému prehrávaniu videa výberom Po kliknutí, namiesto Automaticky, z Štart box v Možnosti videa skupina.
Krok 2: Stlmenie zvukových objektov
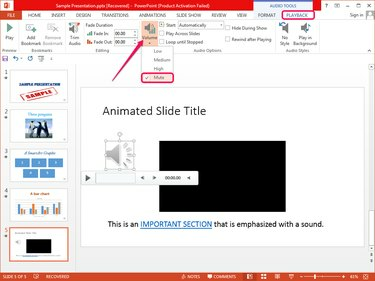
Kredit za obrázok: Obrázok s láskavým dovolením spoločnosti Microsoft
Vyberte zvukový objekt na posúvač a prepnite na Prehrávanie karta, ktorá sa zobrazí. Kliknite na Objem v skupine Možnosti zvuku a vyberte Stlmiť z menu.
Tip
- Zvukový objekt je stlmený, aj keď je nakonfigurovaný na automatické prehrávanie pri spustení prezentácie.
- Objekt môžete odstrániť tak, že ho vyberiete a stlačíte Odstrániť.
- Ak chcete zabrániť automatickému prehrávaniu objektu, vyberte Po kliknutí, namiesto Automaticky, z Štart box v Možnosti zvuku skupina.
Odstránenie zvukov zo zdôrazneného textu
Hoci sú hypertextové prepojenia v PowerPointe zvyčajne vylepšené zvukmi, každý text môže prehrať zvuk, keď naň kliknete alebo naň prejdete myšou. Rozšírený text je zvýraznený a vyzerá ako hypertextový odkaz.
Krok 1
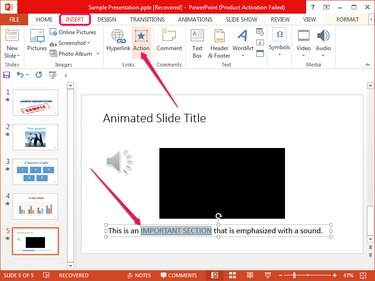
Kredit za obrázok: Obrázok s láskavým dovolením spoločnosti Microsoft
Nájdite vylepšený text na snímke, vyberte ho a prepnite na Vložiť a kliknite na Akcia v skupine Odkazy, čím otvoríte dialógové okno Nastavenia akcie.
Krok 2
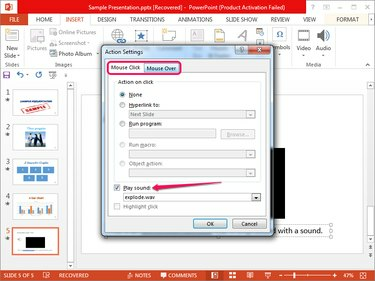
Kredit za obrázok: Obrázok s láskavým dovolením spoločnosti Microsoft
Zrušte začiarknutie Prehrať zvuk krabice z oboch Kliknutie myšou a Mouse Over karty na odstránenie zvukových efektov po kliknutí myšou. Kliknite OK aplikujte zmeny.
Tip
Môžete konfigurovať vylepšený text na prepojenie na iné snímky alebo webové stránky alebo na spustenie programov alebo makier.
Odstráňte zvuky z animácií
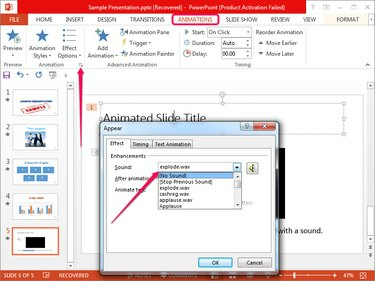
Kredit za obrázok: Obrázok s láskavým dovolením spoločnosti Microsoft
Vyberte animovaný prvok, prepnite na Animácie a potom kliknite na malá šípka v pravom dolnom rohu skupiny Animácia zobrazíte dialógové okno Zobraziť. Vyberte (Žiadny zvuk) z Zvuk box a kliknite na tlačidlo OK.
Tip
Nemôžete automaticky odstrániť zvuky zo všetkých animácií; musíte každý odstrániť ručne.