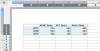Zmeňte farbu panela s nástrojmi
Keď konečne dosiahnete, že plocha vášho počítača bude vyzerať tak, ako chcete, s prispôsobeným pozadím, možno zistíte, že farba panela s nástrojmi nezodpovedá vášmu štýlu. Našťastie však nemusíte ponechať farby panela s nástrojmi na ich predvolenom nastavení určenom operačným systémom. Zmenou nastavenia v ponuke operačného systému môžete zmeniť farbu panela s nástrojmi na takmer akúkoľvek farbu v spektre.
Krok 1

Ovládací panel
Vstúpte do ponuky Štart kliknutím na ikonu "Windows" v ľavom dolnom rohu pracovnej plochy. Prejdite cez možnosti ponuky Štart a kliknite na tlačidlo "Ovládací panel".
Video dňa
Krok 2

Ikona prispôsobenia
Prejdite nadol smerom k spodnej časti ponuky ovládacieho panela. Nájdite ikonu monitora počítača, ktorá je označená ako „Personalizácia“. Dvakrát kliknite na ikonu „Personalizácia“.
Krok 3

Výber základnej farby
Kliknite na odkaz "Farba a vzhľad okna" v hornej časti nového okna, ktoré sa zobrazí na obrazovke. Kliknite na základnú farbu, ktorú chcete vybrať pre panely s nástrojmi vášho počítača, ako je napríklad grafitová alebo modrozelená.
Krok 4

Výber intenzity farby
Kliknite na posúvač "Intenzita farieb" pod zoznamom základných farieb. Potiahnutím posúvača doprava získate pevnejšiu verziu farby; alebo namiesto toho potiahnite doľava, aby ste získali jasnejšiu verziu farby.
Krok 5
Ak nenájdete presný odtieň, ktorý chcete pre svoje panely nástrojov, kliknite na tlačidlo „Zobraziť miešač farieb“. Kliknutím a potiahnutím posúvačov „Odtieň“ a „Jas“ môžete experimentovať s možnosťami farieb a nájsť konkrétnu požadovanú farbu.
Krok 6
Kliknite na odkaz "Otvoriť vlastnosti klasickej farby" v spodnej časti okna, ak chcete použiť staršie verzie farebných schém systému Windows, ako sú tie z Windows XP alebo Windows 95.
Krok 7
Prejdite zoznamom dostupných farebných schém panela s nástrojmi a kliknite na požadovanú, ako napr „Windows Classic“ alebo „High Contrast Black“. Kliknite na „OK“. Kliknutím na „Použiť“ uložíte farbu panela s nástrojmi zmeny.
Tip
Ak na svojom počítači používate iný operačný systém, obrazovky ponuky, ku ktorým sa dostanete, a konkrétne tlačidlá, na ktoré kliknete, sa môžu mierne líšiť. Pozrite si príručku dodanú s počítačom alebo prejdite do sekcie podpory na webovej lokalite pre váš operačný systém.
Zmenou farebnej schémy panela s nástrojmi sa zmení nielen farba panela s nástrojmi v hornej časti každého okna, ktoré otvoríte, ale aj farba panela s nástrojmi „Štart“ v spodnej časti pracovnej plochy.