Microsoft PowerPoint má pomerne zložitý editor rovníc, ktorý môžete použiť na zadávanie rovníc na snímkach. Editor rovníc môže okrem iných matematických rovníc zadávať odmocniny. Na zadávanie rovníc na snímkach programu PowerPoint nemusíte inštalovať žiadne rozšírenia ani iný softvér.

Kredit za obrázok: Obrázok s láskavým dovolením spoločnosti Microsoft
Tip
Microsoft PowerPoint predstavuje iba radikály; nepočíta druhú odmocninu čísla. Môžete použiť program Microsoft Excel matematické funkcie na výpočet druhej odmocniny čísla.
Krok 1

Kredit za obrázok: Obrázok s láskavým dovolením spoločnosti Microsoft
Otvorte prezentáciu, ktorú chcete upraviť v programe Microsoft PowerPoint, kliknite dovnútra Textové pole kde chcete zobraziť druhú odmocninu alebo rovnicu a potom prepnúť na Vložiť tab.
Video dňa
Tip
Možnosť Vložiť novú rovnicu je v PowerPointe sivá, kým nevyberiete textové pole alebo akýkoľvek iný objekt, ktorý môže obsahovať text.
Krok 2
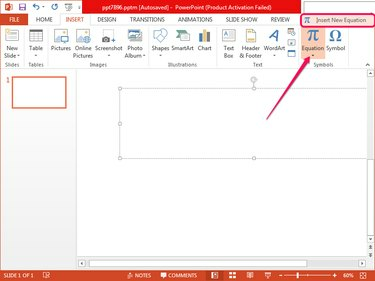
Kredit za obrázok: Obrázok s láskavým dovolením spoločnosti Microsoft
Kliknite na Rovnica v skupine Symboly a vyberte Vložte novú rovnicu v spodnej časti výsledného menu. Vo vybratom textovom poli sa zobrazí pole Type Equation Here a automaticky sa vyberie karta Návrh.
Krok 3

Kredit za obrázok: Obrázok s láskavým dovolením spoločnosti Microsoft
Kliknite na Radikálny v skupine Štruktúry na karte Návrh a vyberte položku Odmocnina alebo Druhá odmocnina so stupňom možnosť zo sekcie Radikáli.
Krok 4
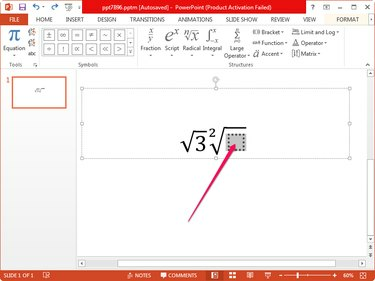
Kredit za obrázok: Obrázok s láskavým dovolením spoločnosti Microsoft
Kliknite do bodkovaného štvorca pod radikálom a zadajte číslo alebo písmeno. Kliknutím kdekoľvek mimo poľa rovnice uložíte zmeny. Radikál môžete neskôr upraviť kliknutím naň.
Tip
Uložte zmeny v prezentácii zadaním Ctrl-S. Ukladajte často, aby ste predišli strate práce v prípade zlyhania softvéru alebo operačného systému. Všimnite si, že PowerPoint ukladá vašu prácu pravidelne predvolene.




