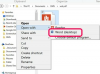Pripojte k notebooku externú klávesnicu USB alebo PS/2. Novšie notebooky pravdepodobne nebudú mať porty PS/2, ale väčšina by mala mať USB. Windows by mal automaticky rozpoznať novú klávesnicu.
Stiahnite si program na premapovanie klávesnice, ako je MapKeyboard od InchWest, a rozbaľte ho.
Podľa potreby premapujte deaktivované klávesy na iné miesta. Ak bolo napríklad poškodené tlačidlo „R“, budete ho musieť premapovať, aby ste ho mohli používať pri písaní na externej klávesnici. Na takéto písanie si budete musieť chvíľu zvykať, ale bude to dočasná oprava, ak sa fyzické tlačidlo „R“ na notebooku zopakuje bez toho, aby ste ho stlačili. Niektoré klávesy spôsobujúce problémy, ako napríklad klávesy Ctrl, Alt a Shift, je možné bez obáv deaktivovať, pretože identický kláves už existuje, rovnako ako aj iné klávesy, ktoré nie sú nevyhnutné pre písanie.
Uložte zmeny a povoľte programu prístup do registra počítača, aby vykonal potrebné zmeny. Budete na to potrebovať administrátorské práva a Microsoft .NET Framework 2.0 alebo novší (stiahnuteľný bezplatne z webovej stránky Microsoftu).
Tip
Ak potrebujete viac funkcií, než ponúka MapKeyboard, skúste na internete vyhľadať „zakázať program klávesnice“. Nájdete tu niekoľko sharewarových programov, ktoré môžu túto úlohu zvládnuť lepšie.
Hoci systém Windows štandardne podporuje väčšinu klávesníc USB, možno budete musieť nainštalovať ovládače, aby systém BIOS počítača rozpoznal klávesnicu.
Pomocou MapKeyboard môžete dokonca uložiť viacero rozložení a podľa potreby medzi nimi prepínať.
Pozor
Premapovanie ovplyvní obe klávesnice, takže v prípade vážnej poruchy klávesnice notebooku ide len o dočasnú opravu.
Ak je poškodených príliš veľa klávesov, aby vám metóda MapKeyboard fungovala, alternatívou bude fyzické odstránenie klávesnice notebooku. Ďalšie informácie nájdete v príručke k notebooku a/alebo na webovej lokalite výrobcu alebo vo videách YouTube vytvorených používateľom.