Excel poskytuje niekoľko spôsobov vkladania riadkov a stĺpcov vrátane klávesových skratiek a príkazov Vložiť. Pred pridaním nového riadka alebo stĺpca je dôležité pochopiť, kde program Excel umiestňuje tieto vloženia, pretože to ovplyvňuje riadok alebo stĺpec, ktorý vyberiete na umiestnenie nového. Napríklad:
- Nový riadok sa vždy vloží nad riadok, ktorý vyberiete.
- Nový stĺpec sa vždy vloží naľavo od vybratého stĺpca.
Video dňa
Použite príkaz z klávesnice
Excel má klávesový príkaz, ktorý vám umožňuje pridať riadok alebo stĺpec do hárka. Vyberte číslo na začiatku riadka alebo písmeno v hornej časti stĺpca, aby ste ho zvýraznili. Podržte stlačené tlačidlo Ctrl a stlačte tlačidlo + na numerickej klávesnici.
Tip
- Ak nemáte numerickú klávesnicu, podržte obe tlačidlá Ctrl a Shift a stlačte tlačidlo + kláves na klávesnici.
- Na odstránenie riadkov alebo stĺpcov môžete použiť aj príkaz Control. V tomto prípade vyberte riadok alebo stĺpec, ktorý chcete odstrániť (nie susediaci). Stlačte tlačidlo Ctrl a potom - kláves na klávesnici.
Použite tlačidlo Vložiť
Pridať riadok
Vyberte číslo riadka v pracovnom hárku, ktorý sa zobrazí nad miestom, kam vložíte nový riadok. Tým sa zvýrazní celý riadok.

Kredit za obrázok: Obrázok s láskavým dovolením spoločnosti Microsoft
Otvor Domov kartu a vyberte položku Vložiť v oblasti Bunky. Alebo vyberte šípka na tlačidlo Vložiť a vyberte Vložiť riadky hárku.

Kredit za obrázok: Obrázok s láskavým dovolením spoločnosti Microsoft
Vloží sa nový riadok a zmení sa poradie čísel riadkov.
Pridať stĺpec
Vyberte list stĺpca napravo od pozície, kam vložíte nový stĺpec. Tým sa zvýrazní celý stĺpec.

Kredit za obrázok: Obrázok s láskavým dovolením spoločnosti Microsoft
Na karte Domov vyberte položku Vložiť tlačidlo. Alebo vyberte šípka na tlačidlo Vložiť a použite Vložiť stĺpce hárka.

Kredit za obrázok: Obrázok s láskavým dovolením spoločnosti Microsoft
Zobrazí sa nový stĺpec a zmení sa poradie písmen stĺpcov.
Tip
- Ak chcete vložiť viacero riadkov alebo stĺpcov, vyberte rovnaký počet riadkov alebo stĺpcov, ako je počet, ktorý chcete pridať. Ak chcete napríklad vložiť dva nové riadky, vyberte dva riadky, nad ktorými by sa mali objaviť nové; ak chcete vložiť dva nové stĺpce, vyberte dva stĺpce napravo od stĺpcov, ktoré chcete pridať.
- Ak chcete vložiť viacero nesusediacich riadkov alebo stĺpcov, musíte Excelu povedať, že budete zvýrazňovať rôzne oblasti hárka. Vyberte prvý riadok alebo stĺpec. Ak chcete pridať ďalšie riadky alebo stĺpce na iné miesta, podržte stlačené tlačidlo Ctrl a vyberte ich.
- Ak chcete odstrániť riadky alebo stĺpce, vyberte ich a použite Odstrániť tlačidlo na karte Domov.
Pozor
Pred vložením nového riadku alebo stĺpca sa uistite, že ste vybrali celý riadok alebo stĺpec. Ak to neurobíte, Excel môže vložiť bunky a nie celý riadok alebo stĺpec.
Pridať riadok alebo stĺpec z bunky
Excel tiež umožňuje vložiť riadok alebo stĺpec z bunky v hárku. Vyberte bunku nad miestom, kam chcete umiestniť nový riadok, alebo ktorúkoľvek bunku v stĺpci napravo od umiestnenia nového stĺpca. Kliknutím pravým tlačidlom myši na bunku otvorte Kontextové menu bunky. Vyberte Vložiť.
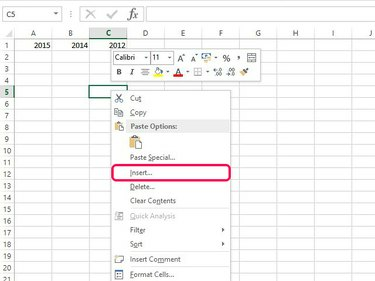
Kredit za obrázok: Obrázok s láskavým dovolením spoločnosti Microsoft
Skontrolovať Celý riadok alebo Celý stĺpec tlačidlo a vyberte OK pridajte nový riadok alebo stĺpec.
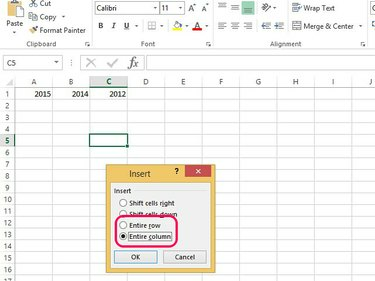
Kredit za obrázok: Obrázok s láskavým dovolením spoločnosti Microsoft
Tip
Ak používate predvolené formátovanie, každý nový riadok má rovnaké formátovanie ako riadok vyššie; nový stĺpec má rovnaké formátovanie ako stĺpec naľavo. Ak nepoužívate predvolené formátovanie alebo máte iné formáty v riadkoch alebo stĺpcoch na oboch stranách toho, čo vložíte, zobrazí sa Možnosti vloženia tlačidlo. Toto tlačidlo vám umožňuje vymazať formátovanie alebo ho nastaviť tak, aby bolo rovnaké ako susedné riadky alebo stĺpce.



