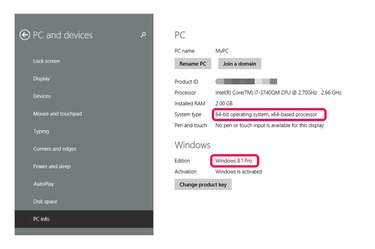
На экране информации о ПК с Windows отображается информация об операционной системе.
Кредит изображения: Изображение любезно предоставлено Microsoft
Используйте настройки Windows, чтобы определить, какая версия Windows работает на вашем компьютере. В Windows 8.1 вы можете получить доступ к информации о своем ПК несколькими способами в зависимости от того, используете ли вы версию Metro или версию для ПК. В версии Metro - той, которая отображает начальный экран - информация о системе находится на экране информации о ПК. В настольной версии такая же информация отображается на экране системы. Информация включает версию Windows, 32-разрядную или 64-разрядную версию вашей системы, объем ОЗУ или памяти и другие детали системы.
Доступ к информации о ПК из интерфейса Metro
Шаг 1
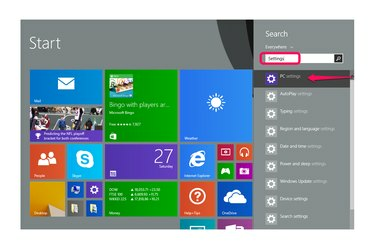
Найдите «Настройки» и выберите «Настройки ПК».
Кредит изображения: Изображение любезно предоставлено Microsoft
Введите «Параметры» на начальном экране, чтобы запустить функцию поиска, а затем выберите «Параметры ПК» из результатов.
Видео дня
Шаг 2

Выберите «ПК и устройства».
Кредит изображения: Изображение любезно предоставлено Microsoft
В настройках выберите «ПК и устройства».
Шаг 3
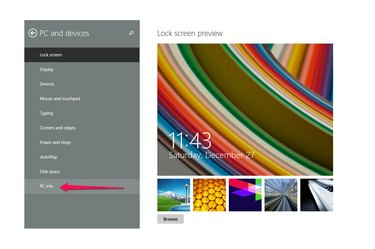
Выберите «Информация о ПК».
Кредит изображения: Изображение любезно предоставлено Microsoft
Выберите «Информация о ПК», чтобы открыть экран «Информация о ПК».
Шаг 4
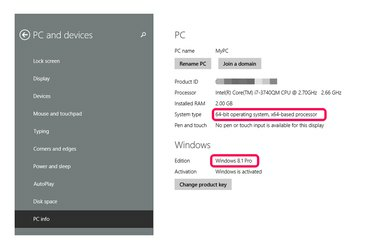
Найдите свою версию Windows в строке Edition раздела Windows.
Кредит изображения: Изображение любезно предоставлено Microsoft
Найдите свою версию Windows в строке Edition раздела Windows. Например, изображенный на картинке компьютер работает под управлением Windows 8.1 Pro. В разделе «ПК» отображается тип системы компьютера - 32-разрядный или 64-разрядный, а также другие детали.
Доступ к экрану системы с помощью интерфейса рабочего стола
Шаг 1

Щелкните правой кнопкой мыши значок Windows и выберите «Панель управления».
Кредит изображения: Изображение любезно предоставлено Microsoft
Щелкните правой кнопкой мыши значок Windows в левом нижнем углу рабочего стола и выберите «Панель управления».
Шаг 2

Выберите «Система и безопасность».
Кредит изображения: Изображение любезно предоставлено Microsoft
Выберите «Система и безопасность», если ваша панель управления настроена на просмотр по «категории», которая используется по умолчанию. Если вместо этого вы просматриваете по значкам, выберите запись «Система» и пропустите следующий шаг.
Шаг 3

Выберите «Система».
Кредит изображения: Изображение любезно предоставлено Microsoft
Выберите «Система», чтобы открыть экран «Система».
Шаг 4

Найдите свою версию Windows в разделе «Windows Edition».
Кредит изображения: Изображение любезно предоставлено Microsoft
Найдите свою версию Windows в разделе Windows Edition. Например, изображенный на картинке компьютер работает под управлением Windows 8.1 Pro. На экране отображается та же информация о вашем компьютере, что и на экране информации о ПК в версии Metro. но он предоставляет ссылку на «Изменить настройки», где вы можете настроить имя компьютера, а также другие настройки.
Подсказка
Windows поддерживает веб-сайт, на котором отображается информация о вашей конкретной операционной системе, и вам не нужно искать и открывать настройки (см. Ресурсы).
Если вы используете Windows 7, для доступа к информации о вашей системе нажмите кнопку «Пуск» и выберите «Панель управления». На этом этапе процедура такая же, как для Windows 8.1. версия для ПК: выберите «Система и безопасность», а затем «Система». Либо щелкните правой кнопкой мыши «Компьютер» в проводнике Windows и выберите «Свойства» в контекстном меню, чтобы открыть тот же экран.
Еще один способ найти свою версию Windows - это выполнить поиск «winver» в поле поиска в Windows 8.1, 8 или 7. Выберите его в результатах поиска, чтобы открыть диалоговое окно «О Windows», в котором указана ваша версия и номер сборки. Этот метод не отображает другую информацию о вашей операционной системе.




