Когда вы начинаете отправлять электронные письма со своего iPad, он создает папку «Отправленные» для их хранения. В зависимости от типа настроек электронной почты, которые вы используете, эта папка может включать электронные письма, отправленные с других устройств, подключенных к вашей учетной записи, таких как ваш компьютер или iPhone; вы также можете получить доступ к сообщениям, отправленным с вашего iPad на этих устройствах.
Откройте папку «Отправленные» в iPad Mail
Нажмите Почта на главном экране. Если ваша электронная почта открывается в папке «Входящие» или другой папке, коснитесь имени учетной записи в верхней части экрана, чтобы перейти в главное меню со списком папок вашей учетной записи.
Видео дня
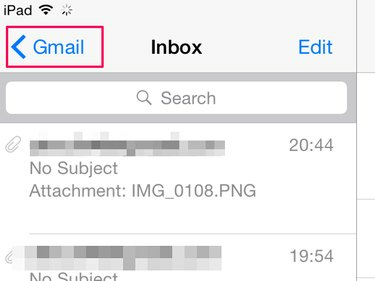
Ваш iPad хранит отправленные сообщения в папке «Отправленные».
Кредит изображения: Изображение предоставлено Apple
Если у вас есть несколько учетных записей электронной почты на вашем iPad, вам может потребоваться дополнительный шаг и выбрать Почтовые ящики в верхней части экрана, когда вы выходите из папки. Выберите учетную запись, к которой вы хотите получить доступ, в области «Учетные записи», чтобы открыть ее меню.
Когда вы открыли главное меню, коснитесь Отправлено, чтобы просмотреть список писем, отправленных с iPad.

В папке «Отправленные» есть значок бумажного самолетика.
Кредит изображения: Изображение предоставлено Apple
Кончик
Вы можете не видеть Отправлено папку в меню учетной записи, если вы еще не отправляли электронное письмо со своего iPad. Если его там нет, отправьте тестовое сообщение из учетной записи электронной почты. Примерно через минуту потяните экран вниз, чтобы обновить меню, и папка должна появиться в списке.
Нажмите Эл. адрес вы хотите открыть. Если вы находитесь в альбомном режиме, предварительный просмотр выполняется на том же экране; он открывается на новом экране в портретном режиме.
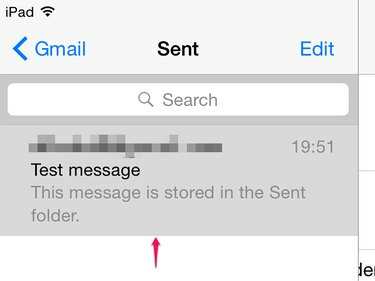
Отправленные электронные письма становятся серыми, когда вы их нажимаете.
Кредит изображения: Изображение предоставлено Apple
Кончик
Если вы не видите недавнее электронное письмо в папке «Отправленные», возможно, оно застряло в папке «Исходящие». Вернитесь в главное меню и коснитесь Исходящие. Если письмо есть, коснитесь его, а затем коснитесь любого места в теле сообщения, чтобы открыть черновик. Нажмите послать отправить повторно.
Доступ ко всем отправленным электронным письмам
Существует два типа настроек учетной записи электронной почты - протокол почтового отделения (POP) и протокол доступа к сообщениям в Интернете (IMAP). Обычно ваш iPad автоматически использует опцию IMAP, если она доступна, когда вы добавляете учетную запись электронной почты. POP - не лучший вариант, если вы хотите использовать учетную запись на различных устройствах, так как он может удалять сообщения. с сервера после того, как вы открыли их на одном устройстве, поэтому вы не сможете загрузить их на другие. Он также позволяет просматривать отправленные сообщения только на том устройстве, с которого они были отправлены.
IMAP работает в централизованной серверной системе, доступной для всех ваших устройств. Это позволяет вам видеть отправленные электронные письма на любом устройстве, помогая вам отслеживать свою учетную запись электронной почты независимо от того, как и где вы получаете к ней доступ. Например, если вы отправляете электронное письмо со своего компьютера, оно также должно отображаться в папке «Отправленные» на вашем iPad и наоборот,
Если вы не видите электронные письма, отправленные с вашего iPad на других устройствах и используете IMAP, возможно, вам нужно изменить настройки. Нажмите Настройки на главном экране и перейдите в Почта, Контакты, Календари.
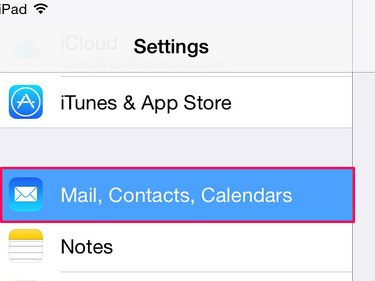
Почта, Контакты, Календари содержат все ваши учетные записи электронной почты и настройки.
Кредит изображения: Изображение предоставлено Apple
Коснитесь своего адрес электронной почты в списке учетных записей, а затем коснитесь Счет поле, чтобы открыть экран администратора. Нажмите Передовой а затем откройте Отправленный почтовый ящик в области поведения почтового ящика.
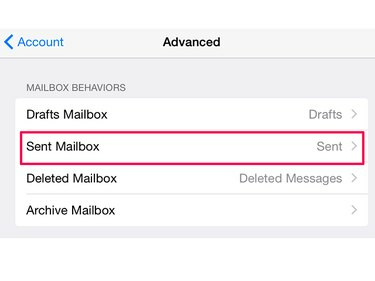
В разделе «Дополнительно» вы также можете изменить настройки черновиков, удаленных и архивных почтовых ящиков.
Кредит изображения: Изображение предоставлено Apple
Перейти к На сервере область и коснитесь Отправлено поставить галочку в этом поле. Это указывает вашему iPad централизованно хранить отправленные сообщения, чтобы вы могли просматривать их на всех устройствах.
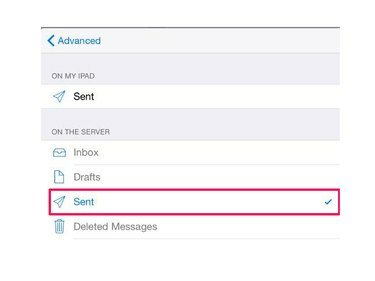
Убедитесь, что рядом с полем «Отправлено» в области «На моем iPad» нет флажка.
Кредит изображения: Изображение предоставлено Apple
Нажмите Передовой кнопка, Счет кнопка, а затем Выполнено чтобы сохранить изменение.
Кончик
- Если у вас есть учетная запись POP, ваш iPad по умолчанию хранит электронные письма на сервере в течение одной недели, что позволяет вам в это время получать к ним доступ на других устройствах, прежде чем он удалит их с сервера. Вы можете продлить это время или запретить удаление с помощью изменение периода удаления сообщения по умолчанию.
- Если вы не можете синхронизировать свои устройства, чтобы все они отображали отправленные электронные письма, вы можете использовать обходной путь, скопировав электронные письма в свой почтовый ящик, чтобы у вас была их запись на других устройствах. Нажмите Настройки а также Почта, Контакты, Календари. Перейти к Всегда скрытая копия и включите ползунок.
Предупреждение
Если у вас есть учетная запись электронной почты POP на компьютере или мобильном устройстве и вы хотите переключиться на IMAP, вам, возможно, придется создать новую учетную запись и удалить старую. Не делайте этого, не получив совета от своего поставщика услуг электронной почты о том, как лучше всего управлять коммутатором; в противном случае вы можете навсегда потерять свою электронную почту.



