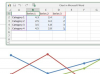При создании форма или другой документ, требующий даты, всплывающий календарь помогает пользователю выбрать дату, не выходя из документа. Узнайте, как добавить функцию календаря с помощью Microsoft Word 2013.
Добавление вкладки разработчика
Некоторые инструменты в Word, включая инструмент всплывающего календаря, доступны через вкладку «Разработчик». Вкладка «Разработчик» не входит в число вкладок по умолчанию на ленте инструментов. Чтобы добавить вкладку Разработчик, выберите Параметры из меню "Пуск".
Видео дня
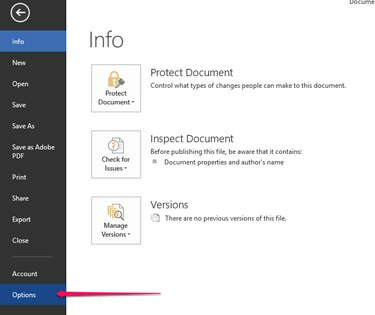
Выбирать Настроить ленту. От Все вкладки меню выберите Разработчик и нажмите Добавлять. Для завершения щелкните OK.

Вставка всплывающего календаря
Чтобы вставить всплывающий календарь, поместите курсор в то место, где вы хотите, чтобы календарь. На вкладке "Разработчик" щелкните значок Выбор даты. В документе появится поле со стрелкой. Щелкните стрелку, чтобы просмотреть календарь.

Предупреждение
Вкладка «Разработчик» может быть не первой вкладкой на вашей ленте. Вместо этого проверьте конец ленты, если он не отображается в качестве вашей первой вкладки.
Пользователь может щелкнуть Сегодня чтобы вставить текущую дату или выберите стрелку, чтобы перейти к другому месяцу. После того, как пользователь выберет дату и щелкнет мышью за пределами поля даты, дата появится в пространстве, и календарь больше не будет виден. Чтобы снова увидеть календарь, щелкните поле даты.
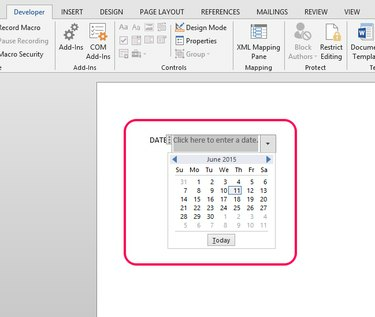
Кончик
Чтобы увидеть другой год, введите месяц и год и щелкните стрелку. Календарь откроется для этого месяца и года, и пользователь сможет выбрать дату. Эта функция также пригодится, когда пользователю нужно найти дату определенного дня недели.