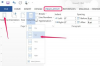Создание графиков и диаграмм - это специальность Excel, но вам не нужно переключаться между программами, чтобы вставить линейный график в документ Word 2013. Создайте график прямо из Word с помощью функции «Вставить диаграмму», которая предоставляет те же инструменты построения графиков, что и сам Excel.
Кончик
Нет необходимости перестраивать график, который вы уже создали в Excel: просто скопировать и вставить готовая линейная диаграмма из Excel в Word.
Шаг 1. Вставьте диаграмму
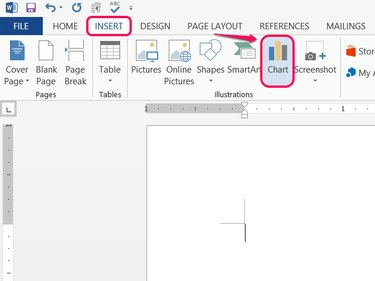
Кредит изображения: Изображение любезно предоставлено Microsoft
Открыть Вставлять вкладка в Word и нажмите Диаграмма.
Видео дня
Шаг 2: выберите стиль
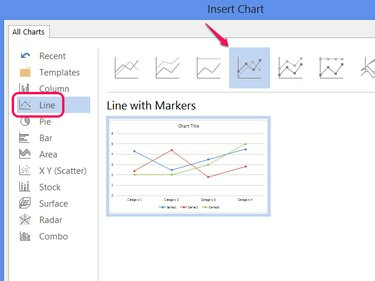
Кредит изображения: Изображение любезно предоставлено Microsoft
Выбирать Линия и выберите один из стилей, чтобы настроить внешний вид диаграммы. Нажмите Ok для создания линейного графика.
Предупреждение
Если вы хотите построить график пар значений X и Y, вам понадобится диаграмма рассеяния вместо. Каждая линия на линейной диаграмме отображает отдельный набор данных.
Кончик
Нажмите Изменить тип диаграммы на вкладке «Дизайн», чтобы изменить стили позже.
Шаг 3. Постройте диаграмму
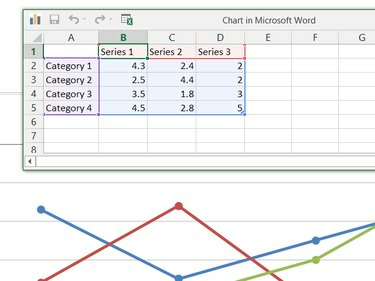
Кредит изображения: Изображение любезно предоставлено Microsoft
Отредактируйте данные в Диаграмма в Microsoft Word окно для построения графика. В отличие от создания диаграммы в Excel, Word начинает с готового образца диаграммы, поэтому отредактируйте существующие метки серий, категории и значения в электронной таблице, чтобы превратить образец диаграммы в вашу собственную.
Кончик
- Вы не ограничены количеством категорий и серий в образце диаграммы. Удалите строки или столбцы, чтобы удалить их с графика, или при необходимости добавьте другие.
- Щелкните значок Excel в строке заголовка окна, если вы предпочитаете редактировать данные в самом Excel.
Шаг 4. Добавьте элементы диаграммы
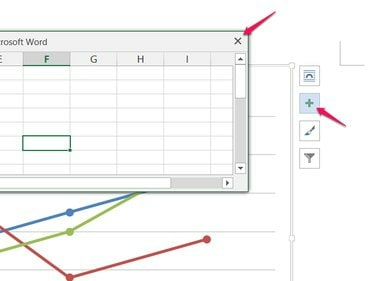
Кредит изображения: Изображение любезно предоставлено Microsoft
Закройте электронную таблицу, когда закончите редактировать данные, а затем щелкните значок + значок, чтобы добавить или удалить другие элементы диаграммы, такие как метки, легенды, заголовки или линии сетки.
Шаг 5: отредактируйте существующую диаграмму

Кредит изображения: Изображение любезно предоставлено Microsoft
Щелкните диаграмму правой кнопкой мыши и выберите Редактировать данные, чтобы снова открыть электронную таблицу данных для редактирования позже. Изменения, внесенные в электронную таблицу, сразу же вступят в силу на графике.