Отправка текстовых сообщений — это удобный способ оставаться на связи, даже не открывая рта. Вы можете устраивать крики ЗАГЛАВНЫМИ БУКВАМИ, долгие дебаты, распространять последние сплетни и многое другое, просто используя пальцы. И хотя это все прекрасно и модно, почему бы не отправить сообщение своим друзьям и семье, используя милую мордочку животного или хмурое селфи?
Содержание
- Как установить имя и изображение профиля
- Подробнее о Memojis и Animojis
- Изменение настроек конфиденциальности
Если вы готовы исключить вопрос «Извините, кто это?» тексты навсегда, мы покажем вам, как использовать приложение Apple «Сообщения». Независимо от того, предпочитаете ли вы свою фотографию или Memoji, мы проведем вас через процесс настройки Профиль iMessage, чтобы вы могли улучшить качество текстовых сообщений, отправив малиновое сообщение всем, кого вы знаете (и не знаю).
Рекомендуемые видео
Как установить имя и изображение профиля
Настроить эту функцию действительно довольно просто. Для начала сделайте следующее:
iOS 14
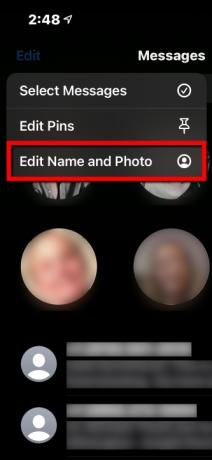
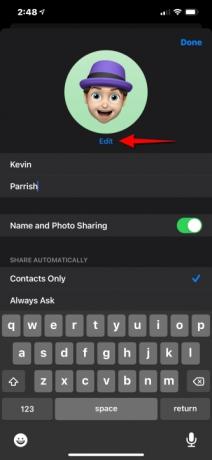
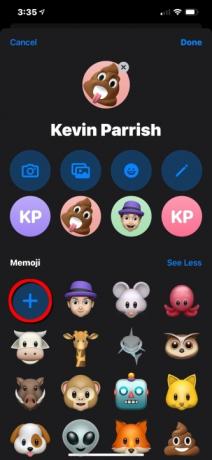
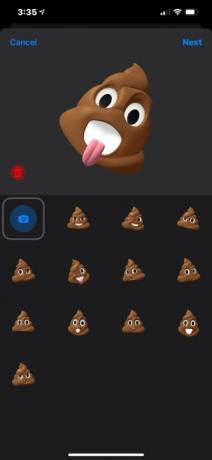
Шаг 1: Нажмите, чтобы открыть Сообщения приложение.
Шаг 2: Кран Редактировать расположен в верхнем левом углу.
Шаг 3: Кран Редактировать имя и фото в раскрывающемся меню.
Шаг 4: Кран Редактировать отображается под вашим текущим профилем.
На следующем экране вы увидите множество опций, включая простой цветной кружок с вашими инициалами, доступ к фронтальной камере, доступ к приложению «Фотографии» и длинный список смайлов. Чувствуете себя немного коварным? Почему бы вместо этого не установить Memoji или Animoji (дополнительную информацию см. в следующем разделе)?
Связанный
- Как избавиться от чужого Apple ID на вашем iPhone
- У вас есть iPhone, iPad или Apple Watch? Вам необходимо обновить его прямо сейчас
- Я очень надеюсь, что эта утечка цен на iPhone 15 Pro неправда.
Помните, это будет то, что получатель увидит, когда получит ваши сообщения, поэтому избегайте использования гениталий, обнаженных задниц и всего остального, что может привести к вашему аресту.
Шаг 5: Нажмите кнопку соответствующего профиля, который вы хотите использовать.
То, что вы увидите дальше, зависит от того, что вы выберете. Например, если это просто пузырь с вашими инициалами, вы увидите варианты Использование в сообщениях, Редактировать, Дублировать, и Удалить. Если вы выберете изображение в приложении «Фото», вы можете переместить и масштабировать изображение, установить фильтр, а затем нажать Сделанный.
Шаг 6: Нажмите, чтобы отредактировать поля, содержащие ваши Первый и Фамилия.
Чтобы установить свое имя, просто заполните записи. Это имя, которое ваши контакты увидят, когда вы отправите им сообщение, поэтому обязательно выберите то, что большинство людей будет знать и не будет сильно обижено (если, конечно, это не ваша цель).
Шаг 7: Кран Сделанный в правом верхнем углу, чтобы закончить.
iOS 13
Инструкции немного отличаются, но результаты одинаковы.
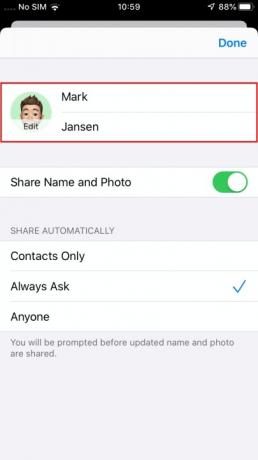
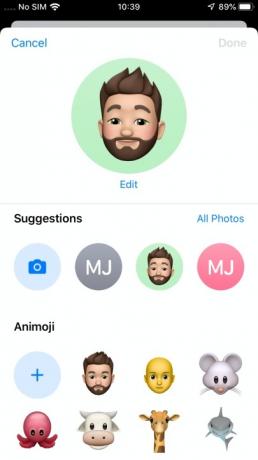
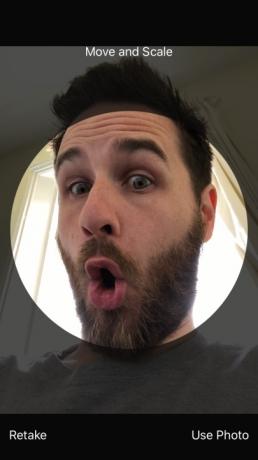
Шаг 1: Нажмите, чтобы открыть Сообщения приложение.
Шаг 2: Нажмите на Три точки («…») в правом верхнем углу.
Шаг 3: Кран Редактировать имя и фото для доступа к новым настройкам.
Все остальное в основном такое же, как в iOS 14, поэтому вернитесь к предыдущим шагам, если вам понадобится дополнительная помощь.
Подробнее о Memojis и Animojis
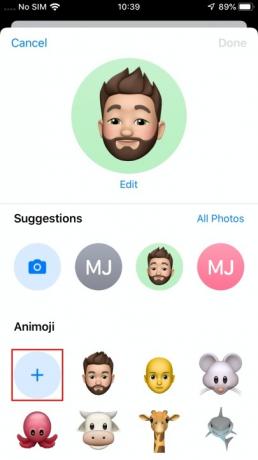

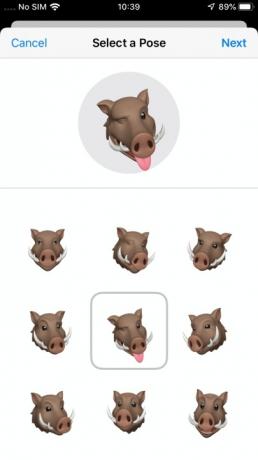
Наш гид по как создать мемодзи подробно описывает этот процесс, но здесь стоит кратко рассказать о нем.
Начиная с iOS 13, Apple расширила доступ к Memoji и Animoji, устранив необходимость в камере TrueDepth. Это значит любой iPhone под управлением iOS 13 или более поздней версии теперь может создать версию себя или любимого человека в виде животного или мультяшного персонажа. В этом случае вы увидите статические изображения, которые можно установить в качестве аватара.
Однако, если ваш телефон делает у вас есть камера TrueDepth, вы можете коснуться значка Камера значок внутри любого Animoji или Memoji и задайте собственное выражение лица.
Шаг 1: После нажатия Редактировать на странице своего профиля коснитесь значка Знак плюс (+) под Мемодзи или Анимодзи, в зависимости от версии iOS.
Шаг 2: Выберите цвет кожи, веснушки, цвет щек и любые пятна красоты, которые вы хотите добавить.
Шаг 3: Кран Прическа и выберите цвет и тип.
Шаг 4: Продолжайте настраивать брови, глаза, голову, нос, рот, уши, волосы на лице, очки и головной убор.
Шаг 5: Когда вы закончите работу над шедевром, нажмите Сделанный в правом верхнем углу.
Шаг 6: Ваш новый аватар должен появиться в основной области выбора. Нажмите на Аватар чтобы установить позу на следующем экране, а затем нажмите Следующий.
Помните: если на вашем телефоне есть камера TrueDepth, вы можете коснуться значка Камера значок и создайте собственное выражение. В противном случае просто выберите статическое выражение из текущей библиотеки.
Шаг 7: Перемещайте и масштабируйте по мере необходимости на следующем экране, а затем нажмите Выбирать.
Шаг 8: Выберите цвет фона и нажмите Сделанный.
Конечно, если вы не хотите иметь что-то столь явно «вы», как Memoji, вместо этого вы можете использовать Animoji. В меню выбора изображения можно выбрать множество Animoji, включая мышь, акулу и даже череп. Вы можете выбрать позу так же, как и с Memoji, так что, если вы всегда считали себя подмигивающей совой, вы можете быть ею.
Изменение настроек конфиденциальности
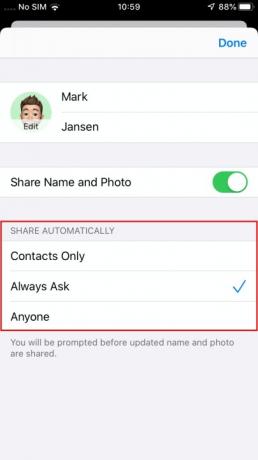
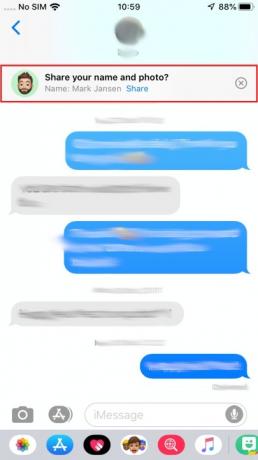
Установка имени и изображения профиля помогает сэкономить время, когда вы отправляете сообщение другу, но что, если вы не хотите, чтобы местная пиццерия видела ваш странный анимодзи льва или ваше настоящее имя? К счастью, вы можете изменить настройки, чтобы этого не произошло.
Шаг 1: Выполните те же действия, чтобы вернуться на страницу своего профиля в Сообщениях.
Шаг 2: Под Поделиться автоматически, кран Только контакты или Всегда спрашивай. В iOS 13 вы также должны увидеть Любой вариант.
Эти параметры говорят сами за себя, но вот их краткое изложение:
- Только контакты — Делится именем и изображением вашего профиля только с людьми из вашего списка контактов.
- Любой — Открыто для всех, идеально подходит для самых общительных людей (iOS 13).
- Всегда спрашивай — Предлагает вам возможность поделиться с теми, кого вы лично выберете.
Если вы выберете Всегда спрашивай, небольшое всплывающее окно в верхней части экрана спросит, хотите ли вы поделиться своей информацией, когда вы откроете сообщение от контакта. Кран Делиться чтобы поделиться своей информацией, или коснитесь значка Икс отклонить и закрыть сообщение.
Рекомендации редакции
- iPhone только что продали за сумасшедшую сумму на аукционе
- У этого Android-телефона за 600 долларов есть одно большое преимущество перед iPhone.
- 16 лучших приложений для обмена сообщениями для Android и iOS в 2023 году
- Лучшие чехлы для iPhone 14 Pro Max: топ-15, которые можно купить
- Получит ли мой iPhone iOS 17? Вот все поддерживаемые модели




