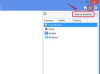Разбиваем большие документы.
Изучите свой документ, чтобы решить, как лучше его разделить. Acrobat разделит его на основе одного из трех вариантов, которые вы можете установить: фиксированное количество страниц, фиксированный размер выходного файла или между закладками. Если после изучения документа вы решили, что лучше всего разделить на основе закладок, и если закладки не существуют, вы должны установить их. Откройте панель навигации закладок («Вид»> «Панели навигации»> «Закладки») и используйте этот интерфейс для вставки закладок в нужные места. Имейте в виду, что вы должны добавить в закладки каждую часть документа, которую хотите разделить, в отдельный файл. Это может занять некоторое время; с другой стороны, он предлагает максимальный контроль над выходными документами.
Начните процесс разделения, выбрав «Документ» и «Разделить документ». Появится диалоговое окно с тремя вариантами: количество страниц, размер файла, закладки верхнего уровня. Выберите один из них. Параметры «Количество страниц» и «Размер файла» включают поля для ввода количества страниц или количества мегабайт для каждого выходного файла. Acrobat применяет их единообразно по всему документу; если количество страниц или размер файла не делятся равномерно на исходный документ, последний из выходных файлов будет содержать остаток. Третий вариант, Закладки верхнего уровня, позволяет выполнить более точную настройку, чем другие. Если вы организовали документ с помощью закладок, этот параметр указывает Acrobat создавать файл для каждого диапазона страниц между метками. «Верхний уровень» означает, что Acrobat игнорирует вложенные закладки при разделении.
Нажмите кнопку «Параметры вывода» в нижнем левом углу диалогового окна. В области «Целевая папка» выберите «Та же папка, что и оригиналы» или «Определенная папка». Если вы выберете «Определенная папка», Acrobat предложит вам выбрать папку. В области «Маркировка файлов» вы можете выбрать, как называть файлы, созданные в результате операции разделения. Параметр «Использовать имена закладок для имен файлов» будет доступен, если ранее вы выбрали параметр «Закладки верхнего уровня». Другие параметры позволяют точно настроить имена выходных документов с помощью настраиваемой метки, которую вы можете разместить до или после исходного имени файла в новом файле. Вы также можете выбрать собственный символ-разделитель или символы, которые Acrobat помещает между исходным именем файла и меткой.
По завершении выбора параметров нажмите «ОК» в диалоговых окнах «Параметры вывода» и «Разделить документ». Acrobat запишет новые файлы в выбранную вами папку с выбранными вами параметрами именования.