Добавление в закладки (или добавление в избранное) веб-страницы добавляет ее в список в вашем веб-браузере для быстрого доступа. Подумайте о закладках как о быстром наборе для веб-сайтов - не нужно запоминать длинный веб-адрес или копаться в истории, чтобы повторно посетить понравившийся сайт, просто щелкните его закладку.
Кончик
В Internet Explorer, Chrome и Firefox сочетание клавиш Ctrl-D создает закладку.
Internet Explorer
Чтобы добавить текущий сайт в избранное в Internet Explorer 10 или 11 щелкните значок звездочки, чтобы просмотреть список избранного на боковой панели, а затем щелкните Добавить в избранное.
Видео дня
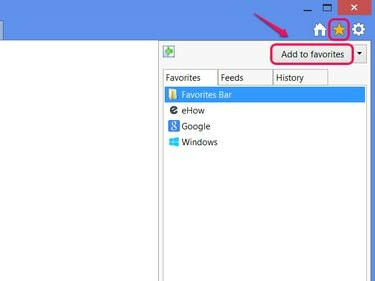
Нажмите Alt-C как ярлык.
Кредит изображения: Изображение любезно предоставлено Microsoft
Нажмите Добавлять в диалоговом окне для создания избранного. При желании дайте избранному новое имя или используйте Создать в меню, чтобы поместить избранное в папку для сортировки.
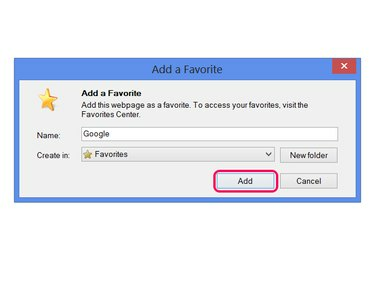
Нажмите Ctrl-D, чтобы открыть это окно напрямую.
Кредит изображения: Изображение любезно предоставлено Microsoft
Чтобы удалить избранное, снова откройте боковую панель со значком звездочки, щелкните правой кнопкой мыши избранное и выберите Удалить.

Или нажмите «Свойства», чтобы изменить адрес избранного.
Кредит изображения: Изображение любезно предоставлено Microsoft
Хром
Добавление страницы в закладки Хром выполняет только одно действие: щелкните значок звездочки в конце адресной строки. В Chrome 42 или более поздних версиях при нажатии на звездочку также появляется небольшая панель с текстовыми полями для редактирования закладки или добавления ее в папку. Если вам не нужны эти параметры, просто щелкните в любом месте окна браузера, чтобы закрыть панель.

Щелкните имя, описание или адрес, чтобы отредактировать его.
Кредит изображения: Изображение любезно предоставлено Google
Чтобы удалить закладку для текущего сайта, еще раз щелкните значок звездочки и щелкните значок корзины. Чтобы удалить или отредактировать другие закладки, нажмите Просмотреть все элементы, отмеченные закладками или нажмите Ctrl-Shift-O, чтобы открыть диспетчер закладок. В диспетчере откройте меню на закладке и выберите Удалить чтобы стереть это.
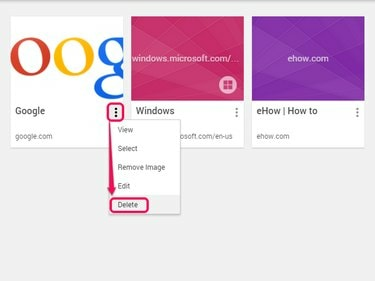
Или нажмите «Изменить», чтобы изменить закладку.
Кредит изображения: Изображение любезно предоставлено Google
Fire Fox
Щелкните значок звездочки в Fire Fox 29 или выше, чтобы добавить текущий сайт в закладки. Чтобы изменить имя, папку или теги закладки, щелкните звездочку второй раз. Чтобы удалить закладку, щелкните звездочку, а затем щелкните Удалить закладку.

Нажмите Ctrl-D, чтобы добавить сайт в закладки и одновременно открыть это меню.
Кредит изображения: Изображение любезно предоставлено Mozilla
Чтобы удалить другие закладки, щелкните значок рядом со звездочкой и выберите Показать все закладки, или нажмите Ctrl-Shift-B. Щелкните закладку правой кнопкой мыши и выберите Удалить - или выберите закладку и нажмите Del ключ - стереть.
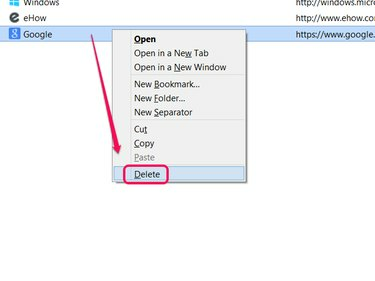
Перетащите закладки в этом окне, чтобы изменить их порядок.
Кредит изображения: Изображение любезно предоставлено Mozilla
Кончик
В любом браузере вам не нужно удалять и заново создавать закладки, чтобы сортировать или редактировать их. Используйте диспетчер закладок вашего браузера для внесения этих и других изменений.




