
Если у вас есть несколько файлов MP4, которые вы хотите записать на видео-DVD, воспользуйтесь любым из простых бесплатных инструментов для создания DVD, доступных для Windows. Поскольку Windows не включает программное обеспечение для создания DVD, вы должны использовать сторонние инструменты для создания воспроизводимых DVD с меню, заголовками и информацией о главах, совместимыми с большинством домашних DVD-плееров. В зависимости от количества времени, которое вы хотите потратить на создание DVD, вы можете настроить готовый продукт, используя шрифты и цвета субтитров, или вы можете быстро записать несколько файлов MP4 с помощью нескольких щелчков мышью.
Быстрая запись DVD с помощью Freemake
Шаг 1
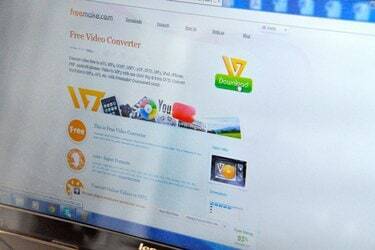
Загрузите и установите последнюю версию Freemake (ссылка в разделе "Ресурсы"). Эта программа предлагает один из простейших интерфейсов для записи DVD, но при этом позволяет вам выбирать из множества меню навигации и параметров качества видео.
Видео дня
Шаг 2

Запустите Freemake, нажмите «Видео» и выберите на своем компьютере один или несколько файлов MP4. Чтобы выбрать несколько файлов, перетащите указатель мыши на несколько файлов или удерживайте нажатой клавишу «Ctrl», щелкая файлы. Нажмите «Открыть», чтобы добавить выбранные элементы во Freemake.
Шаг 3
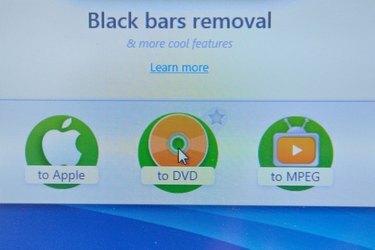
Щелкните «На DVD», чтобы открыть меню создания DVD. Введите заголовок в поле «Заголовок DVD», чтобы присвоить диску метку, которую могут отображать компьютеры, но не проигрыватели DVD. Выберите тип меню из списка типов меню DVD, например «Меню движения», «Меню эскизов» или «Текстовое меню».
Шаг 4

Вставьте чистый DVD в оптический привод, щелкните меню «Выбрать место назначения» и выберите привод. Нажмите «Записать», чтобы создать диск. В зависимости от размера файла запись DVD может занять от 15 до 30 минут.
Пользовательское меню DVD с DVDStyler
Шаг 1

Загрузите и установите последнюю версию DVDStyler для Windows (ссылка в разделе "Ресурсы"). Эта бесплатная, легкая программа предлагает встроенный древовидный браузер с предварительным просмотром файлов эскизов, а также настраиваемый фон меню, кнопки и метки.
Шаг 2
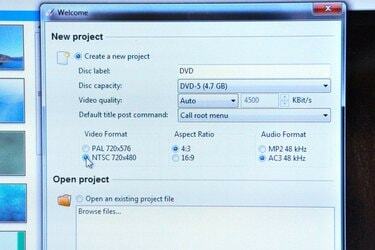
Запустите DVDStyler и выберите свои настройки во всплывающем окне «Новый проект». Выберите «NTSC» в разделе «Формат видео», затем выберите «16: 9» в разделе «Соотношение сторон» для широкоэкранного видео или «4: 3» для стандартного видео. Нажмите «ОК», чтобы начать новый проект.
Шаг 3
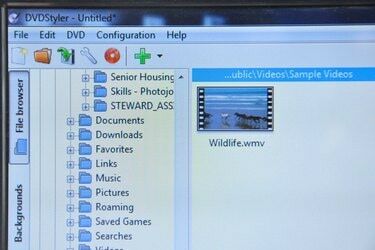
Просмотрите свои файлы на боковой панели древовидного браузера. При выборе файла в браузере отображается его миниатюра в центральном столбце. Перетащите файлы из древовидного браузера в Диспетчер наборов заголовков и расположите их в любом порядке, перетащив их на место. Строка состояния показывает, сколько места осталось на вашем DVD.
Шаг 4

Выберите фон меню в древовидном браузере, дважды щелкнув изображение. Щелкните вкладку «Кнопки» и добавьте кнопки меню, перетащив их на место в редакторе меню. Отредактируйте действие кнопки, дважды щелкнув ее. В окне редактора свойств отображаются параметры для выбранной кнопки. Выберите главу DVD для ссылки на кнопку в разделе «Перейти к» и назовите кнопку, введя текст в поле «Метка». Нажмите «ОК», чтобы сохранить свойства. Повторите этот процесс для каждой кнопки в вашем меню.
Шаг 5

Вставьте чистый DVD в оптический привод и нажмите «Записать». Выберите свой привод в меню «Устройство» и нажмите «Пуск», чтобы записать DVD.
Добавление субтитров с помощью DVD Flick
Шаг 1

Загрузите и установите последнюю версию DVD Flick (ссылка в разделе "Ресурсы"). Эта бесплатная программа предлагает простой редактор субтитров и набор предустановок меню.
Шаг 2

Нажмите «Добавить заголовок», чтобы выбрать файл MP4. В окне заголовка выберите вкладку «Субтитры», нажмите «Добавить» и выберите файл субтитров в формате SRT. В окне «Субтитры» отображаются свойства шрифта, цвета, положения и прозрачности для субтитров. Когда вы редактируете свои предпочтения, в окне предварительного просмотра отображаются ваши субтитры поверх выбранного видео MP4. Нажмите «Принять», чтобы добавить субтитры в проект.
Шаг 3

Нажмите «Настройки меню» и выберите пункт меню DVD на боковой панели. Вы не можете настроить меню в DVD Flick, но вы можете предварительно просмотреть выбранное меню в окне предварительного просмотра. Сделав свой выбор, нажмите «Принять».
Шаг 4

Щелкните «Настройки проекта» и выберите «DVD» в меню «Целевой размер». Выберите «DVD (4,3 ГБ)» для стандартного DVD или «DVD (8,2 ГБ)» для двухслойного диска. Нажмите «Принять», чтобы подтвердить свои настройки.
Шаг 5

Вставьте чистый DVD в оптический привод и нажмите «Записать». Выберите «Записать проект на диск» и выберите свой диск в меню «Диск». Чтобы обеспечить безошибочное прожигание, выберите низкое значение в меню «Скорость», например «2X». Запишите диск, нажав «Принять».


