В Excel 2013 вы можете вводить даты, а затем складывать или вычитать их так же, как и любые другие числа. Вот четыре распространенные формулы для расчета даты в Excel, а также отдельную систему, которая больше подходит для бухгалтеров, использующих 360-дневный год.
Расчет сегодняшней даты
Шаг 1

Кредит изображения: Снимок экрана любезно предоставлен Microsoft.
Тип = СЕГОДНЯ () в пустой ячейке. Для всех формул требуются круглые скобки, однако в формуле Today они должны оставаться пустыми.
Видео дня
Шаг 2

Кредит изображения: Снимок экрана любезно предоставлен Microsoft.
Нажмите Входить чтобы Excel вычислил формулу. Рассчитанное значение, сегодняшняя дата, отображается в ячейке. Дважды щелкните ячейку, чтобы увидеть формулу, или щелкните ячейку один раз, чтобы просмотреть формулу в поле «Формула» над листом.
Шаг 3

Кредит изображения: Снимок экрана любезно предоставлен Microsoft.
При необходимости измените форматирование даты, нажав кнопку Домой вкладка, пока ячейка, содержащая дату, все еще выделена, а затем щелкнув небольшой
Стрелка в нижней части группы чисел на ленте. Excel предлагает несколько форматов, включая числовые даты, текстовые даты и комбинации чисел и текста, а также дату и время.Расчет будущей даты
Шаг 1
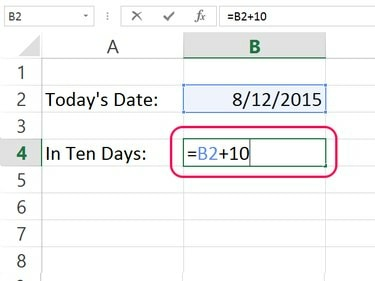
Кредит изображения: Снимок экрана любезно предоставлен Microsoft.
Щелкните ячейку, в которой должна отображаться дата в будущем. Тип = а затем щелкните ячейку, содержащую текущую дату. Тип + а затем желаемое количество дней в будущем, например =B2 + 10.
Подсказка
Другой способ ввести дату в будущем на основе сегодняшней даты - ввести = СЕГОДНЯ () + 10 в камере.
Шаг 2
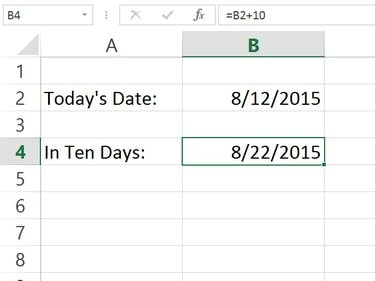
Кредит изображения: Снимок экрана любезно предоставлен Microsoft.
Нажмите Входить. Excel вычисляет дату в будущем на основе сегодняшней даты.
Расчет прошедшей даты
Шаг 1

Кредит изображения: Снимок экрана любезно предоставлен Microsoft.
Щелкните ячейку, в которой должна отображаться прошедшая дата. Тип = и щелкните ячейку, содержащую сегодняшнюю дату. Тип - и количество дней, которое вы хотите вычесть. Чтобы вычесть пять дней из ячейки B2, формула: = B2-5.
Шаг 2

Кредит изображения: Снимок экрана любезно предоставлен Microsoft.
Нажмите Входить. Excel вычисляет формулу, чтобы дать вам прошедшую дату.
Расчет дней между датами
Шаг 1

Кредит изображения: Снимок экрана любезно предоставлен Microsoft.
Щелкните ячейку, в которой должна отображаться разница в датах. Тип =, щелкните более позднюю дату, введите - а затем щелкните более раннюю дату. В этом примере формула = B4-B6.
Шаг 2

Кредит изображения: Снимок экрана любезно предоставлен Microsoft.
Расчет дней между датами для бухгалтеров
Многие организации основывают свои финансы на 12 30-дневных месяцах, делая каждый год 360 днями. Если это относится к вашей организации, Microsoft рекомендует использовать Excel ДНЕЙ360 формула для расчета разницы между днями. Использование этой формулы требует, чтобы даты вводились с помощью ДАТА формула.
Шаг 1

Кредит изображения: Снимок экрана любезно предоставлен Microsoft.
Введите две даты, используя формулу ДАТА. Тип = ДАТА () а затем введите дату в круглых скобках, используя год, месяц и дату, разделенные запятыми, например = ДАТА (2015,7,29).
Подсказка
В дополнение к формуле ДАТА вы можете использовать формулу СЕГОДНЯ. Каждый раз, когда вы открываете электронную таблицу, Excel будет пересчитывать дату дня и соответствующим образом корректировать зависимые ячейки.
Шаг 2

Кредит изображения: Снимок экрана любезно предоставлен Microsoft.
Выберите ячейку, в которой должна отображаться разница в датах. Перейдите на вкладку "Главная" и затем измените Число меню, чтобы заявить Число, а не Дата, Процент или любой другой неподходящий формат.
Шаг 3
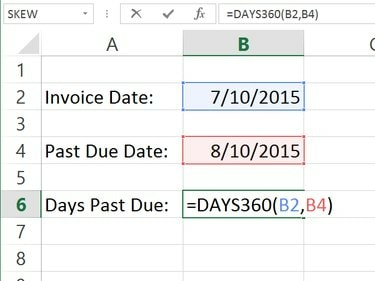
Кредит изображения: Снимок экрана любезно предоставлен Microsoft.
Введите = ДНЕЙ360 () формула. Щелкните внутри круглых скобок, а затем щелкните ячейку с более ранней датой. Введите запятую и щелкните ячейку с более поздней датой. В этом примере формула = ДНЕЙ360 (B2; B4).
Шаг 4

Кредит изображения: Снимок экрана любезно предоставлен Microsoft.
Нажмите Входить чтобы Excel вычислял разницу дат на основе 360-дневного года. Вы можете увеличивать или уменьшать количество десятичных знаков по мере необходимости, щелкая соответствующие значки в группе «Число» Домой Лента.



