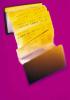Слайд-шоу - это обычный интерфейс веб-сайта, используемый для выделения недавнего контента.
Кредит изображения: Мириам2009 / iStock / Getty Images
Dreamweaver - это профессиональное программное обеспечение Adobe для веб-разработки, которое предоставляет ряд функций для создания веб-страниц. Эти функции варьируются от интеграции с серверной базой данных до слайд-шоу JavaScript, которые меняют изображения с фиксированными интервалами. Стандартный JavaScript Dreamweaver позволяет разработчикам веб-сайтов создавать слайд-шоу, не копаясь непосредственно в коде. Хотя веб-элемент, называемый «слайд-шоу», имеет то же имя, что и набор слайдов PowerPoint, вывод Dreamweaver представляет собой стандартный HTML-код, который можно просматривать в любом веб-браузере.
Шаг 1
Запустите Dreamweaver и откройте проект веб-сайта из меню «Файл». Перейдите на страницу проекта вашего веб-сайта, где будет интегрировано слайд-шоу.
Видео дня
Шаг 2
Нажмите «Вставить», затем «Слой» в меню верхнего слоя. Это откроет диалоговое окно; нажмите «Изображение» для типа слоя в этом поле.
Шаг 3
Нажмите «Обзор» и перейдите в каталог с изображениями. Выберите изображение вашего первого слоя - это будет первый слайд, отображаемый в слайд-шоу. Вы также можете указывать на другие HTML-страницы, а не на изображения; это один из способов интегрировать текст и интерактивные ссылки в слайд-шоу вашего веб-сайта.
Шаг 4
Повторите два предыдущих шага, добавляя новый слой и соответствующее содержимое для каждого слайда, который вы хотите отобразить. Поскольку JavaScript, используемый для отображения слайд-шоу в веб-браузере, предварительно выбирает все содержимое, вы возможно, вы захотите сохранить в слайд-шоу не более шести или семи элементов, чтобы веб-страница загружалась в разумных пределах. время.
Шаг 5
Нажмите «Окно», затем «Временная шкала» в меню верхнего слоя. Появится редактор шкалы времени. Введите продолжительность для каждого изображения в созданном вами наборе слоев. Выберите первое изображение, которое вы хотите показать, щелкните правой кнопкой мыши запись на временной шкале для него и выберите «Добавить ключевой кадр».
ШАГ 6
Выберите комбинацию слой / изображение для выбранного ключевого кадра и повторите эту процедуру для каждого слоя и изображения, которое вы хотите на временной шкале.
Шаг 7
Нажмите «ОК», чтобы сохранить настройки.