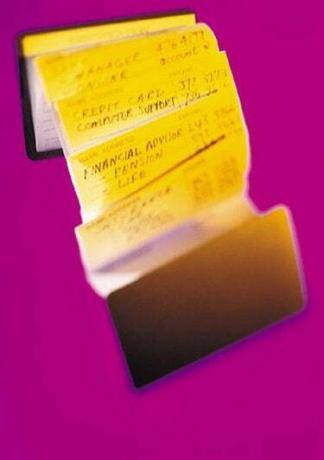
Вы можете организовать свою адресную книгу в виде таблицы доступа.
Microsoft Access предоставляет идеальное место для хранения контактов из адресной книги. Вместо того, чтобы искать контакты в своей электронной почте или в куче документов, храните свои контакты в одном централизованном месте. После создания адресной книги в Access вы можете отправлять письма и электронную почту из базы данных. Независимо от того, используете ли вы Access лично или профессионально, вы можете создать новую таблицу и заполнить ее данными для создания адресной книги.
Шаг 1
Создайте новую базу данных Microsoft Access или откройте существующую базу данных на вкладке «Файл» на ленте вверху страницы. Вы можете интегрировать свою адресную книгу с другими таблицами, чтобы максимизировать возможности вашей базы данных, используя существующую базу данных Access. Если вы хотите, чтобы в базе данных хранились только ваши контакты, создайте новую базу данных с нуля.
Видео дня
Шаг 2
Выберите вкладку «Создать» на ленте и нажмите кнопку «Дизайн таблицы». Это создает таблицу из пустого шаблона и позволяет вводить соответствующие поля и типы данных. Таблица выглядит как электронная таблица Excel, но имеет определенную внутреннюю структуру, которую вы определяете в «представлении конструктора» таблицы.
Шаг 3
Введите поля, которые должны быть доступны, в столбце «Имя поля» сетки конструктора таблицы. Ваши поля должны включать «Имя», «Номер телефона», «Почтовый адрес», «Электронная почта» и все другие соответствующие поля. Оставьте «Тип данных» как «Текст» для большинства полей, за исключением числовых полей, таких как «Номер телефона».
Шаг 4
Щелкните правой кнопкой мыши уникальный идентификатор и выберите «Первичный ключ». «Первичные ключи» позволяют строить отношения между таблицами. Поскольку поле «Первичный ключ» имеет уникальный набор символов для каждой записи, символы помогают находить записи в вашей таблице.
Шаг 5
Выберите вкладку «Главная» на ленте, нажмите «Просмотр» и выберите «Просмотр таблицы». Введите всю информацию из адресной книги в таблицу и нажмите значок «Сохранить» в верхнем левом углу. Щелкните стрелку в заголовке поля и выберите «Сортировать от А до Я» или «Сортировать от Я до А», чтобы изменить порядок.
Подсказка
Отформатируйте поле «Номер телефона», чтобы все номера телефонов отображались в едином формате. Выберите «Мастер маски ввода» из «Свойства поля» таблицы «Конструктор» и выберите «Номер телефона».



