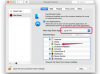Ștergerea mesajelor vechi vă ajută să eliberați spațiu în căsuța poștală.
Credit imagine: DragonImages/iStock/Getty Images
Puteți șterge mai multe mesaje de e-mail din folderele Outlook 2013 folosind comanda Ștergere. Țineți apăsată tasta Ctrl în timp ce selectați mesaje pentru a adăuga mai multe mesaje la selecția dvs. Ștergeți mesajele selectate folosind comanda Ștergere din meniul de clic dreapta, tasta Ștergere sau cu pictograma Ștergere din panglica Acasă și lista de mesaje. De asemenea, puteți șterge automat mesajele redundante din Conversațiile Outlook utilizând caracteristica Curățare. Eliminarea elementelor din folderul Elemente șterse le va elimina definitiv din Outlook.
Ștergerea mai multor mesaje
Deschideți folderul de e-mail care conține mesajele pe care doriți să le ștergeți, cum ar fi „Inbox”. Țineți apăsat „Ctrl” în timp ce faceți clic pe mesaje pentru a selecta fiecare mesaj pe care doriți să îl ștergeți. Puteți șterge mesajele selectate folosind câteva metode diferite. Faceți clic pe pictograma „X” care apare în partea dreaptă a unui mesaj selectat, faceți clic pe butonul „Ștergere” din grupul Ștergere al casei panglică, apăsați tasta „Ștergere” sau faceți clic dreapta pe selecția dvs., apoi faceți clic pe „Ștergeți”. Mesajele șterse sunt stocate în Elementele șterse pliant.
Videoclipul zilei
Ștergerea mesajelor cu Curățarea conversației
O conversație conține fiecare mesaj și răspuns conectat la mesajul de e-mail original. Deoarece majoritatea răspunsurilor includ un istoric complet de transcriere, puteți șterge mesajele redundante folosind comenzile Curățare. Faceți clic pe butonul derulant „Curățați” din grupul Ștergere și apoi selectați una dintre opțiuni. Faceți clic pe „Curățați conversația” pentru a șterge mesajele redundante din conversația selectată în prezent, faceți clic pe „Curățați folderul” pentru a șterge mesajele redundante din toate Conversațiile din dosarul actual sau dați clic pe „Curățați folderul și subdosarele” pentru a șterge conversațiile din folderul actual și subdosarele acestuia. Faceți clic pe „Curățați” pentru a începe procesul.