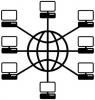Blocarea site-urilor web pe un computer Mac pentru Safari este relativ ușor de configurat folosind Mac OS X Mavericks Control parental. Puteți limita accesul la site-uri web pentru adulți sau la orice site web pe care îl specificați pentru orice cont care nu este administrator. Cu toate acestea, înainte de a preda un computer unui angajat sau unui copil, este important să testați setările în primul rând, deoarece Controlul parental blochează și accesul la toate site-urile web securizate, indiferent dacă intenționați să le blocați sau nu.
Pasul 1: Deschideți Controlul parental
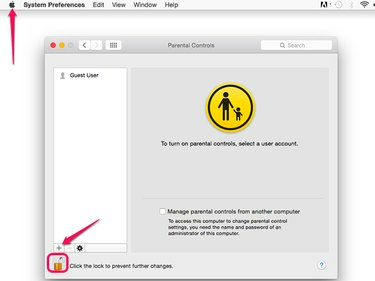
Credit imagine: Captură de ecran prin amabilitatea Apple.
Lansa Preferințe de sistem de la măr meniu și selectați Control parental. Apasă pe Lacăt pictograma și introduceți parola de administrator când vi se solicită. Selectați un cont de utilizator sau adăugați un nou cont de utilizator făcând clic pe + pictograma.
Videoclipul zilei
Pasul 2: Blocați site-urile web
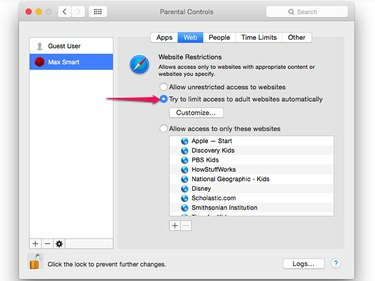
Credit imagine: Captură de ecran prin amabilitatea Apple.
Apasă pe Web fila și apoi selectați Încercați să limitați automat accesul la site-urile pentru adulți opțiune. Acest lucru blochează majoritatea site-urilor web care prezintă conținut pentru adulți nesigur pentru locul de muncă.
Pasul 3: Selectați Site-uri personalizate
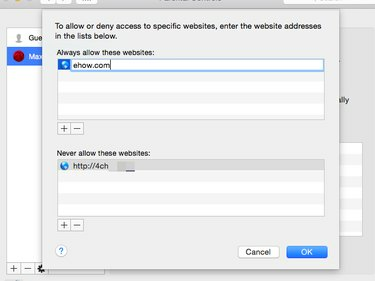
Credit imagine: Captură de ecran prin amabilitatea Apple.
Apasă pe Personalizați butonul pentru a specifica site-urile web pe care doriți să le blocați sau să le permiteți. Pentru a intra pe un site web, faceți clic pe + pictograma și introduceți adresa site-ului web.
Pasul 4: Blocați alte browsere
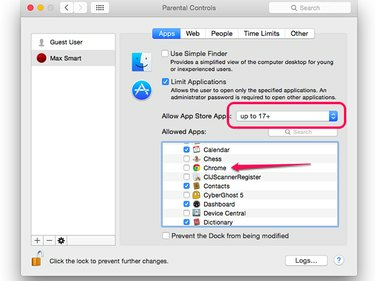
Credit imagine: Captură de ecran prin amabilitatea Apple.
Utilizarea unui alt browser precum Google Chrome sau Mozilla Firefox ocolește Controlul parental al Apple. Pentru a preveni acest lucru, faceți clic pe Aplicații fila și apoi extindeți Alte aplicatii pictograma din panoul Aplicații permise. Faceți clic pe celelalte browsere web instalate pe Mac pentru a le deselecta. Rețineți că, de asemenea, puteți limita accesul la conținutul pentru adulți din App Store și aici.
Apasă pe Lacăt pictogramă pentru a preveni modificările viitoare ale controlului parental fără o parolă de administrator.
Testați controlul parental
Pasul 1: Testați site-urile web blocate
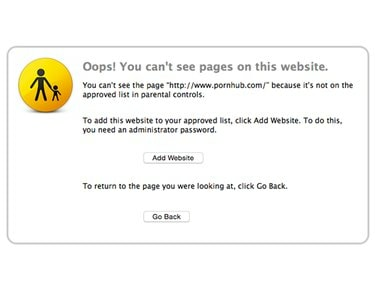
Acest site este blocat de Controlul parental.
Credit imagine: Captură de ecran prin amabilitatea Apple.
Reporniți Mac-ul și conectați-vă cu contul restricționat. Lansa Safari și apoi navigați la un site web pe care doriți să îl blocați. Apare o notificare care spune că site-ul nu poate fi accesat.
Pasul 2: Adăugați site-uri web așa cum vi se solicită
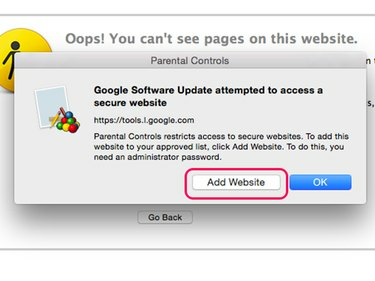
Credit imagine: Captură de ecran prin amabilitatea Apple.
Accesați mai multe site-uri web pe care doriți să le păstrați accesibile. Dacă site-ul web este blocat, faceți clic pe Adăugați site-ul web apoi introduceți numele de utilizator și parola de administrator pentru a le adăuga la lista albă de Control parental.
Avertizare
Controlul parental restricționează accesul la toate site-urile web securizate -- cele care încep cu „ https://" -- inclusiv site-uri web care difuzează reclame, butoane de partajare sau alt conținut către site-urile web pe care doriți să le accesați. Așteptați-vă să vedeți mai multe ferestre pop-up care vă solicită să adăugați aceste site-uri web la lista albă de Control parental. Dacă nu le adăugați acum, acestea vor continua să apară data viitoare când cineva se conectează cu contul restricționat.