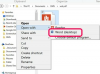Creați aspectul unei surse de lumină care strălucește pe ilustrația dvs. Adobe Illustrator.
Desenați un obiect deasupra operei de artă, fie pe același strat, fie pe un strat diferit. Plasarea acestui obiect pe propriul strat vă oferă o mai mare flexibilitate în modul în care vă ajustați și revizuiți munca. Utilizați instrumentul Pen pentru a crea o formă liberă sau instrumentele Dreptunghi sau Elipsă pentru a desena un obiect geometric.
Setați culoarea de umplere a obiectului la 255, 255, 255 într-un document RGB sau 0, 0, 0, 0 într-un fișier CMYK. Utilizați panoul Culoare sau Control sau eșantionul din prim-plan din panoul Instrumente pentru a atribui culoarea. Alternativ, setați panoul „Color” la modul „HSB” și setați „B”, pentru luminozitate, la 100%. Setați culoarea conturului la „Niciuna”.
Apăsați „Shift-Ctrl-F10” pentru a deschide panoul „Transparență” dacă nu este deja vizibil. Setați modul de amestecare al obiectului la „Suprapunere” pentru o lumină puternică sau „Lumină moale” pentru un aspect mai slab. Pentru a reduce influența obiectului, reduceți opacitatea acestuia la 55 la sută.
Deschideți submeniul „Blur” din meniul „Efect” și alegeți „Gaussian Blur”. Măriți raza de estompare până la marginile obiectul se înmoaie suficient pentru a crea iluzia distanței dintre sursa de lumină și obiectele pe care le are luminează. Cu cât distanța dintre lumină și obiect este mai mare, cu atât marginile fasciculului de lumină sunt mai moi.
Bacsis
Spre deosebire de Adobe Photoshop, Adobe Illustrator atribuie moduri de amestecare obiectelor, nu straturilor de documente. Cu excepția cazului în care atribuiți în mod explicit proprietăți de aspect unui obiect, acesta nu preia niciuna dintre caracteristicile altor obiecte atribuite aceluiași strat.
Selectați obiectul dvs. ușor și creați un stil grafic pentru a-i transmite proprietățile la presetarea stilului, astfel încât să puteți aplica același aspect altor obiecte cu un singur clic.
Instrumentul Flare creează o lentilă prefabricată care adaugă iluzia luminii care interacționează cu optica camerei. Aplicați instrumentul direct pe tabloul de desen sau faceți dublu clic pe instrumentul din panoul Instrumente pentru a vedea caseta de dialog Opțiuni instrument Flare, în care puteți mări și ajusta centrul, aureola, razele și inelele efectului de flare și să omiteți una sau ambele razele și inele. Ieșirea instrumentului Flare combină transparența și modurile de amestecare pentru a-și crea efectul. Deschideți meniul „Obiect” și alegeți „Extindere” pentru a accesa obiectele individuale dintr-o erupție și a examina proprietățile acestora.
Avertizare
Efectele de estompare se bazează pe pixeli pentru a-și crea marginile moi. Deschideți meniul „Efect” și alegeți „Setări efecte raster document” pentru a ajusta rezoluția la care Adobe Illustrator creează aceste efecte. Asigurați-vă că rezoluția este compatibilă cu modul în care intenționați să vă folosiți munca: 72 de pixeli pe inch pentru grafică Web sau 300 ppi pentru producția de imprimare. În caz contrar, fișierul dvs. poate arăta superb în aplicație și ca un grafic pe ecran, dar să apară pixelat când îl imprimați.
Impactul setărilor efectelor variază în funcție de dimensiunea lucrării dvs. de artă și de procentul de vizualizare la care vă examinați lucrarea.
Informațiile din acest articol se aplică pentru Adobe Illustrator CC 2014, Adobe Illustrator CC și Adobe Illustrator CS6. Poate diferi ușor sau semnificativ cu alte versiuni sau produse.