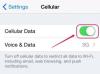Calendarul de pe iPhone sau iPad este un instrument versatil care poate fi folosit pentru mult mai mult decât se vede. Dacă doriți să vă bazați pe mai puține aplicații pentru sarcini obișnuite, puteți utiliza Calendarul în loc de aplicația Mementouri. Pentru alerte silențioase, Calendar poate fi un bun înlocuitor pentru Ceas. De asemenea, poate fi sincronizat cu calendarele pe care le utilizați pe computer sau la serviciu pentru a vă păstra întregul program într-un singur loc.
1. Creați un eveniment
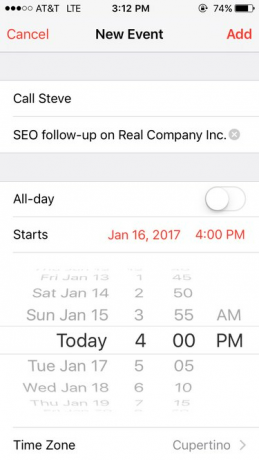
Semnul + din colțul din dreapta sus al aplicației calendar vă ajută să începeți. Introduceți informații precum titlul întâlnirii și orice alte detalii de care aveți nevoie. Rețineți că puteți utiliza acest lucru pentru a configura mementouri pentru dvs., cum ar fi „preluați rețetele” sau „sunați-l pe Bob”. Nu trebuie să fie o întâlnire reală.
Videoclipul zilei
2. Hackează câmpul Locație

Al doilea câmp poate fi etichetat „locație”, dar aceasta este caseta perfectă pentru orice notă suplimentară pe care o aveți ar dori să fie ușor accesibil - orice, de la o locație reală la un memento precum „purtați o cămașă frumoasă”.
Calendar este conectat la Apple Maps și, prin urmare, introducerea unei adrese de stradă reală creează o legătură care este compatibilă cu Maps și alte programe de hărți.
3. Seteaza timpul

Puteți alege să faceți din acesta un eveniment de toată ziua sau să îl setați pentru o anumită oră. Dacă doriți să configurați o alertă pentru eveniment (o notificare push pentru a vă reaminti despre eveniment), alegerea unei ore de începere va face acest lucru puțin mai ușor.
După ce ați ales o oră de început și de sfârșit, puteți, de asemenea, să atingeți „repetare” pentru a crea mai multe evenimente ca acesta. Acest lucru este excelent pentru mementouri de factură, activități săptămânale și multe alte lucruri. Puteți selecta multe modele diferite, cum ar fi la fiecare două săptămâni, la fiecare trei zile și o dată pe lună în a treia miercuri.
4. Primiți alerte
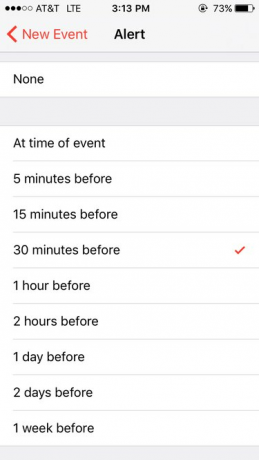
Puteți seta mementouri să apară doar la anumite intervale. De exemplu, dacă sunteți programat să susțineți un apel conferință la 2:00, nu există nicio modalitate de a configura o alertă cu un minut înainte. În schimb, aveți câteva opțiuni:
- Dacă ați specificat o adresă pentru eveniment, puteți fi anunțat când este timpul să plecați (pe baza condițiilor actuale de trafic).
- Primiți o notificare la începutul timpului
- Sau alegeți din alte câteva opțiuni, cum ar fi 15 minute, 30 de minute sau o oră mai devreme.
5. Vizualizați calendarul dvs

Există mai multe moduri de a arunca o privire asupra programului tău, fiecare perfectă pentru o ocazie diferită. Pentru început, atingeți săgeata din stânga sus pentru a micșora, apoi faceți clic pe ceea ce doriți să vedeți mai detaliat. Pentru a obține o descriere în ordine a tuturor evenimentelor viitoare, atingeți dreptunghiul cu două linii dedesubt.
Pentru a adăuga aplicația de calendar la widget-urile dvs. (lista de aplicații care apare dacă glisați spre dreapta pe ecranul de blocare), derulați până în partea de jos a widget-urilor, apoi atingeți „editați”. De acolo, puteți adăuga calendarul atingând + verde. Pentru a-l aduce în partea de sus a listei, găsiți cele trei linii orizontale de lângă „Calendar”, apoi țineți apăsat și trageți-le pentru a plasa aplicația unde doriți. „Up Next” este un widget care combină calendarul și ceasul pentru informații suplimentare.
6. Personalizați-vă setările
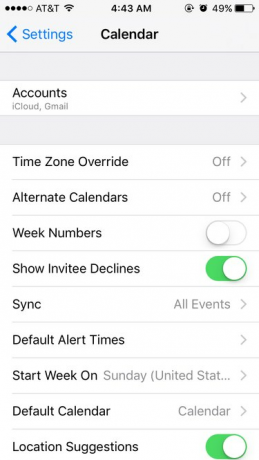
Dacă calendarul dvs. nu este configurat așa cum doriți, accesați aplicația Setări și atingeți „Calendar”. Acolo, puteți schimba dacă aplicația se adaptează diferențe de fus orar, dacă locațiile apar atunci când tastați în câmpul „locație”, pentru ce evenimente veți primi alerte și alte câteva lucruri. De asemenea, puteți schimba tipul de calendar și care zi a săptămânii apare prima.
7. Sincronizați cu alte calendare
Pentru a sincroniza cu Outlook sau iCal, conectați dispozitivul mobil la computer. În iTunes, accesați setările de sincronizare. Sub „Informații”, bifați „Sincronizați contactele cu” și apoi selectați calendarul dorit.
Pentru a sincroniza cu iCloud sau Google Calendar, Pentru a combina mai multe calendare Google, deschideți Google Sync pe dispozitivul mobil, conectați-vă și selectați toate calendarele pe care doriți să le includeți.