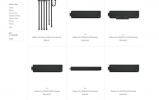Când vine vorba de funcții noi în aplicațiile pe care le folosim în fiecare zi, poate fi greu să ținem pasul. Google Docs nu este diferit, cu instrumente noi și actualizate fiind implementat tot timpul. Dacă nu răsfoiți meniurile pentru a vedea ce este diferit, puteți pierde cu ușurință o funcție nou adăugată, care economisește timp.
Cuprins
- Configurați o schiță de e-mail pentru Gmail
- Obțineți un avans în notele întâlnirii
- Scrieți și formatați în markdown
- Creați o listă derulantă
- Introduceți o imagine sau un filigran text
Pentru a vă ajuta să vă creșteți productivitatea, consultați aceste trucuri Google Docs care au trecut puțin sub radar.
Videoclipuri recomandate
Configurați o schiță de e-mail pentru Gmail

Dacă doriți să compuneți un mesaj Gmail în timp ce gândurile sunt proaspete, puteți face acest lucru direct în Google Docs. Această caracteristică la îndemână este ideală pentru e-mailurile cu care doriți să colaborați cu alții cărora le partajați documentul; în plus, păstrează o referință la e-mail în documentul tău.
Legate de
- În curând, este posibil să puteți semna fișiere direct în Google Docs
- Laptopul cu hârtie ar putea fi dispozitivul de hârtie electronică de care nu știai că ai nevoie
- Google Docs va genera automat TL; Rezumate DR pentru tine
Pasul 1: plasați cursorul în documentul în care doriți să inserați schița de e-mail.
Pasul 2: Mergi la Introduce > Blocuri de construcție și selectați Ciornă de e-mail din meniul pop-out.
Pasul 3: adăugați elementele de e-mail pe care le-ați include în mod normal, inclusiv destinatarul, CC și BCC și linia de subiect. Apoi, introduceți mesajul în locul desemnat.
Pasul 4: Selectează Gmail pictograma din stânga șablonului.
Acest proces creează schița de e-mail în Gmail, pregătită pentru a trimite. Când ești gata, vizitează Gmail, conectați-vă și selectați folderul Ciorne. Veți vedea e-mailul, pe care îl puteți edita sau pur și simplu îl puteți trimite pe drum.
În plus față de un start pentru e-mail sau pentru colaborare, puteți utiliza și Google Docs pentru a crea mai multe schițe Gmail într-un singur loc. Apoi, mergeți la Gmail și trimiteți-le pe toate când sunteți gata.
Obțineți un avans în notele întâlnirii

Dacă planificați sau participați des la întâlniri, veți aprecia funcția de note de întâlnire din Google Docs. Cu acesta, puteți crea un șablon de note de întâlnire cu elementele de bază din Google Calendar chiar în documentul dvs. Apoi, adăugați doar notele când va veni momentul.
Pasul 1: Plasați cursorul în documentul în care doriți să introduceți notele întâlnirii.
Pasul 2: Mergi la Introduce > Blocuri de construcție și selectați Note de întâlnire din meniul pop-out.
Pasul 3: în fereastra care apare, selectați evenimentul Google Calendar pentru întâlnire. De asemenea, puteți utiliza Căutați în calendar secțiune pentru a găsi un anumit eveniment.

Pasul 4: veți vedea că Docs adaugă șablonul de note de întâlnire cu data, titlul, participanții și locurile pentru note și elemente de acțiune.
Puteți opri să căutați șabloane de note de întâlnire pentru Google Docs sau alte aplicații conexe. Folosește doar această funcție la îndemână și ești mereu gata pentru următoarea întâlnire.
Scrieți și formatați în markdown

În timp ce unele locuri vă pot cere să scrieți în markdown, ar putea fi doar unul dintre acele lucruri pe care pur și simplu le preferați. Google Docs vă ajută, permițându-vă să compuneți și să formatați documentele folosind markdown. Tot ce trebuie să faceți este să activați funcția.
Pasul 1: deschideți un document în Google Docs și selectați Instrumente din meniu.
Pasul 2: Alege Preferințe În listă.
Pasul 3: Du-te la General fila și bifați caseta pentru Detectează automat Markdown.
Pasul 4: Selectați Bine.
Cu funcția activată, puteți formata documentul folosind markdown și puteți vedea textul actualizat imediat. Aceasta include crearea de titluri, formatarea textului cu aldin, cursiv sau barat și inserarea de hyperlinkuri.
Creați o listă derulantă

Liste derulante sunt unele dintre cele mai rapide moduri de a introduce date, de a răspunde la întrebări și de a face alegeri în documente. În Google Docs, puteți insera o listă derulantă prestabilită sau puteți crea propria dvs. în doar câteva minute.
Pasul 1: Plasați cursorul în documentul dvs. acolo unde doriți lista derulantă.
Pasul 2: Selectați Introduce > Scapă jos din meniu.
Pasul 3: În fereastra pop-up, alegeți fie o listă derulantă prestabilită, fie creați-vă propria.
- Pentru a vedea opțiunile listei pentru o listă prestabilită, mutați cursorul pe una dintre ele pentru o previzualizare.
- Pentru a crea propriile elemente, adăugați elementele din listă, alegeți culorile și aranjați elementele.

Dvs. sau colaboratorii dvs. puteți doar să selectați săgeata din lista derulantă și să alegeți un articol. Apoi apare în documentul dvs., exact așa!
Introduceți o imagine sau un filigran text
Până la sfârșitul anului 2021, una dintre singurele modalități de a adăugați un filigran în Google Docs a fost să folosești instrumentul de desen. Dar cu o actualizare de la Google, puteți insera orice imagine sau text ca filigran în doar câțiva pași.
Utilizați un filigran de imagine

Pasul 1: Selectați Introduce > Filigran din meniu.
Pasul 2: În bara laterală Watermark care se deschide, alegeți Imagine filă și alege Selectați Imagine.
Pasul 3: Localizați imaginea pe care doriți să o utilizați. Puteți să încărcați unul de pe computer, să utilizați camera, să introduceți o adresă URL, să utilizați Google Foto sau Drive sau să efectuați o căutare de imagini Google. Alegeți imaginea și selectați Introduce.
Pasul 4: Filigranul se afișează imediat pe documentul dvs. Și puteți face câteva ajustări ușoare în bara laterală Watermark, dacă doriți.
Sub Formatare, alegeți un procent pentru Scară imaginea de la 50% la 100%. Pentru a face imaginea mai transparentă, bifați caseta pentru Decolorat.
Pasul 5: Selectați Terminat când termini.
Utilizați un filigran text

Pasul 1: Selectați Introduce > Filigran din meniu.
Pasul 2: În bara laterală Watermark, alegeți Text fila.
Pasul 3: introduceți textul în caseta din partea de sus. Apoi îl puteți ajusta folosind opțiunile suplimentare din secțiunea Formatare.
- Alegeți un stil de font.
- Selectați o dimensiune de font.
- Formatați fontul ca aldine, cursive sau cu o culoare.
- Reglați transparența.
- Alegeți o poziție în diagonală sau orizontală.
Pasul 4: Selectați Terminat când termini.
Inserarea unui filigran de imagine sau text în acest fel este mult mai eficientă decât crearea unuia cu instrumentul de desen.
Sperăm că aceste trucuri vă vor ajuta faceți și mai multe în Google Docs decât înainte. Pentru mai multe, aruncați o privire la cum utilizați dictarea vocală sau cum să creați un folder în Google Docs.
Recomandările editorilor
- 5 lucruri pe care le iubesc în reproiectarea Google Docs
- 3 lucruri pe care nu știai că le poți face cu Google Drive
- Nu faceți un alt PowerPoint fără să cunoașteți aceste 3 trucuri
- 5 comenzi rapide utile pentru Windows despre care nu știați
- Acum puteți colabora la e-mailuri direct în Google Docs
Îmbunătățește-ți stilul de viațăDigital Trends îi ajută pe cititori să țină cont de lumea rapidă a tehnologiei cu toate cele mai recente știri, recenzii distractive despre produse, editoriale perspicace și anticipări unice.