Orice se poate întâmpla. Un dezastru natural, un accident de mașină, o boală bruscă - ce-i spune. Din fericire, Apple iPhone oferă balustrade care vă ajută să obțineți informații esențiale, să asiste în situații de urgență, să sunați autoritățile și primii respondenți și să actualizați rapid prietenii și familia. Funcții precum SOS de urgență, Contacte de urgență, Partajarea locației, Găsește-l pe al meu, și Nu deranjați în timp ce conduceți te va ține pregătit pentru atunci când este nevoie de ajutor.
Cuprins
- SOS de urgență
- Contacte de urgență
- Partajați locația mea
- Nu deranjați în timp ce conduceți
Iată cum vă pot ajuta funcțiile de siguranță ale iPhone-ului!
Videoclipuri recomandate
SOS de urgență
Când efectuați un apel cu Emergency SOS, iPhone-ul dvs. apelează automat serviciile de urgență din regiunea sa actuală, cum ar fi 911 în America de Nord. Iată cum să o faci atât pentru modelele mai noi, cât și pentru cele mai vechi.
Legate de
- Cum să scapi de ID-ul Apple al altcuiva de pe iPhone-ul tău
- De ce nu puteți folosi Apple Pay la Walmart
- Acest mic gadget vă oferă cea mai bună caracteristică a iPhone 14 pentru 149 USD
Activați Apel automat
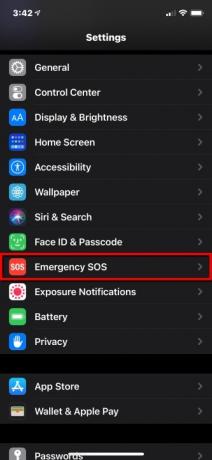

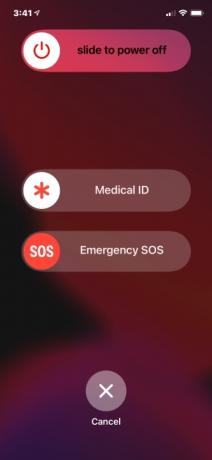
Când Apel automat este activat și încercați un apel de urgență, iPhone-ul dvs. începe o numărătoare inversă cu un semnal de alertă. După numărătoarea inversă, iPhone-ul dvs. apelează automat serviciile de urgență.
Pasul 1: Atingeți pentru a deschide Setări aplicația.
Pasul 2: Derulați în jos și atingeți SOS de urgență.
Pasul 3: Atingeți comutatorul de lângă Apel automat pentru a activa sau dezactiva caracteristica.
Notă: dacă dezactivați această setare, puteți utiliza în continuare glisorul SOS de urgență pentru a efectua un apel.
iPhone 8 și mai nou
Pasul 1: Țineți apăsat butonul Latură butonul și unul dintre Volum butoanele până când vedeți glisorul Emergency SOS. Alternativ, apăsați tasta Latură butonul rapid de cinci ori dacă setarea este activată.
Pasul 2: Trageți SOS de urgență glisor în poziția pornit pentru a apela serviciile de urgență.
Ce se întâmplă în continuare:
- Dacă persistați să țineți apăsat aceste două butoane fără a trage glisorul, va începe o numărătoare inversă cu un sunet de alertă sonor.
- Dacă continuați să țineți apăsate butoanele după ce numărătoarea inversă se termină, iPhone-ul dvs. va apela serviciile de urgență.
iPhone 7 și mai vechi
Pasul 1: Apăsați tasta Side sau Top butonul (în funcție de modelul dvs. de iPhone) de cinci ori consecutiv pentru a afișa glisorul Emergency SOS.
Pasul 2: Trageți SOS de urgență glisor pentru a apela serviciile de urgență.
Ce se întâmplă în continuare:
- Când apelul de urgență se termină, iPhone-ul dvs. trimite un mesaj text persoanelor de contact de urgență desemnate, avertizându-le cu privire la locația dvs. curentă - cu excepția cazului în care anulați.
- Dacă aveți Serviciile de localizare dezactivate, această acțiune le va activa automat, astfel încât, dacă schimbați locația, persoanele de contact să vă poată urmări.
De asemenea, această funcție vă blochează telefonul automat, astfel încât trebuie să introduceți parola pentru a-l utiliza din nou. Touch ID și Face ID nu vor funcționa până când nu introduceți codul. Acest lucru ia în considerare faptul că ați putea fi în pericol sau cineva poate profita de situație pentru a încerca să vă fure telefonul. Dacă se întâmplă acest lucru, nu îi va ajuta, deoarece nu pot folosi telefonul fără parola dvs.
Contacte de urgență
Funcția Emergency SOS este disponibilă numai dacă ați desemnat deja persoane de contact de urgență din aplicația Contacte. După un apel de urgență, iPhone-ul dvs. trimite un text persoanelor de contact de urgență care include locația dvs. curentă, cu excepția cazului în care anulați. De asemenea, transmite actualizări ale locației persoanelor de contact în caz de urgență dacă călătoriți în altă parte.
Iată cum să desemnați un contact de urgență - sau mai multe:


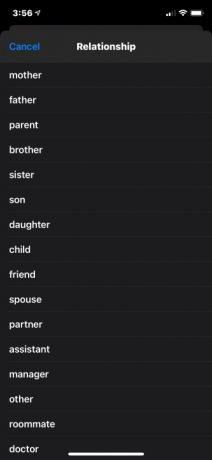
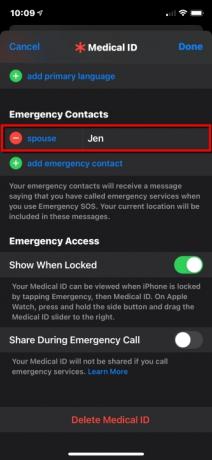
Adăugați un contact de urgență
Pasul 1: Deschide Sănătate aplicația și atingeți fotografia de profil.
Pasul 2: Atingeți ID medical.
Pasul 3: Atingeți Editați | × în colțul din dreapta sus.
Pasul 4: Derulați în jos la Contacte de urgență și atingeți verdele Adăugați un contact de urgență buton.
Pasul 5: Selectați pe cineva din lista dvs. de contacte.
Pasul 6: Selectați relația.
Pasul 7: Atingeți Terminat în colțul din dreapta sus pentru a finaliza.
Eliminați un contact de urgență
Pasul 1: Deschide Sănătate aplicația și atingeți fotografia de profil.
Pasul 2: Atingeți ID medical.
Pasul 3: Atingeți Editați | × în colțul din dreapta sus.
Pasul 4: Derulați în jos la Contacte de urgență și atingeți roșul Minus butonul de lângă numele persoanei de contact, așa cum se arată mai sus.
Pasul 5: Atinge roșu Șterge buton.
Pasul 6: Atingeți Terminat în colțul din dreapta sus pentru a finaliza.
Configurați ID medical


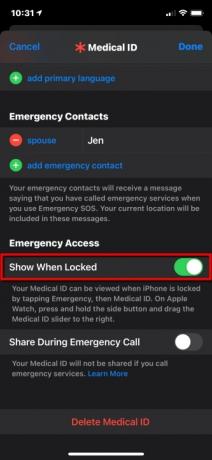

Pe lângă desemnarea unei persoane de contact, puteți, de asemenea, să configurați un ID medical pentru a atenționa primii respondenți cu privire la starea dumneavoastră medicală, astfel încât să nu agraveze și mai mult o afecțiune preexistentă. Iată cum să vă faceți ID-ul medical vizibil pe ecranul de blocare al iPhone-ului:
Pasul 1: Deschide Sănătate aplicația și atingeți rezumat fila.
Pasul 2: Atingeți fotografia de profil aflată în colțul din dreapta sus.
Pasul 3: Atingeți ID medical.
Pasul 4: Atingeți Editați | × în colțul din dreapta sus.
Pasul 5: Introduceți datele dumneavoastră de sănătate în toate câmpurile aplicabile.
Pasul 6: Sub Acces de urgență, atingeți comutatorul de lângă Afișați când este blocat a activa (verde). ID-ul dumneavoastră medical poate fi apoi văzut de către primii care răspund atunci când ating De urgență urmată de ID medical. Acest lucru nu vă deblochează telefonul, dar îl pot folosi pentru a vă apela contactul(ele) de urgență.
Pasul 7: Atingeți Terminat în colțul din dreapta sus pentru a finaliza.
Partajați locația mea

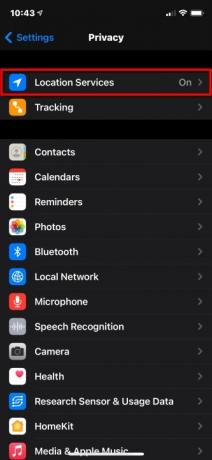
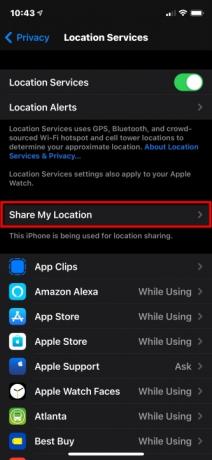
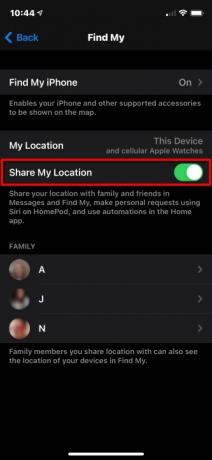
Aplicația Găsește-mi consolidează funcții care erau cândva separate, cum ar fi Găsește-mi iPhone-ul și Găsește-mi prietenii. Aici, ne concentrăm doar pe partajarea locației pentru prieteni și familie, ca parte a funcțiilor de siguranță personale ale iPhone. Dacă doriți ca prietenii și familia să știe unde vă aflați, faceți următoarele:
Pasul 1: Deschide Setări aplicație și atingeți Confidențialitate pe listă.
Pasul 2: Atingeți Servicii de localizare în vârf.
Pasul 3: Atingeți Partajați locația mea.
Pasul 4: Atingeți comutatorul de lângă Partajați locația mea pentru a activa această caracteristică (verde).
Folosiți Find My

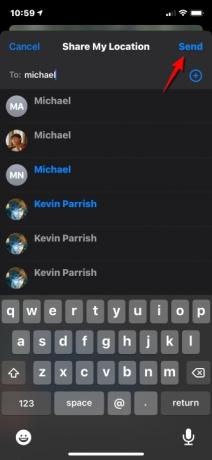
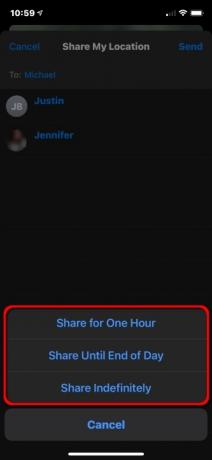
După ce activați Partajați locația mea, puteți utiliza Găsește-mi pentru a vă partaja locația anumitor persoane. Iată cum:
Pasul 1: Deschideți aplicația Găsește-mi și atingeți oameni fila din partea de jos.
Pasul 2: Apasă pe Partajați locația mea buton.
Pasul 3: Introdu numele sau numărul de telefon al persoanei căreia vrei să-ți partajezi locația.
Pasul 4: Atingeți Trimite în colțul din dreapta sus.
Pasul 5: alegeți să vă partajați locația pentru O ora, Până la sfârșitul zilei, sau Distribuie la infinit.
Pasul 6: Atingeți Bine.

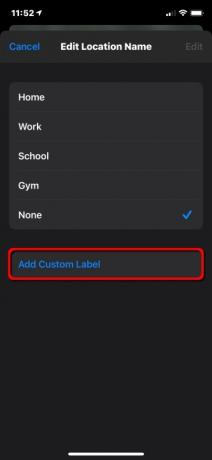

Puteți chiar să redenumiți locațiile pe care le frecventați. Iată cum:
Pasul 1: Deschideți aplicația Găsește-mi și atingeți Pe mine fila din partea de jos.
Pasul 2: Atingeți Editați numele locației. Poate fi necesar să extindeți Pe mine pentru a vedea această setare.
Pasul 3: Atingeți Acasă, Muncă, Şcoală, Sală de gimnastică, sau Nici unul. Alternativ, puteți atinge Adăugați o etichetă personalizată dacă cele patru actuale nu vă descriu corect locația. Doar introduceți numele.
Pasul 4: Atingeți Terminat a termina.
Nu deranjați în timp ce conduceți
În multe locații, folosirea unui telefon mobil la volan este împotriva legii – și pentru un motiv întemeiat. Nu există nimic ca un telefon mobil sau un mesaj text pentru a distrage atenția șoferilor și a provoca accidente.
Majoritatea șoferilor sensibili sunt de acord că ar trebui să-și concentreze toată atenția asupra drumului. Dar când sosește un apel sau un mesaj text în timp ce sunt pe drum, poate fi nevoie de voință herculeană nu pentru a arunca o privire pe ecran. Odată ce o fac, sunt doi globi oculari care nu sunt lipiți de drum.
Funcția Nu deranjați în timpul conducerii a iPhone-ului elimină orice tentație, deoarece reduce la tăcere toate mesajele în timp ce sunteți în mișcare. Cu iOS 11 și versiuni ulterioare, iPhone-ul tău poate percepe când ai putea conduce și să prevină notificările. Iată cum să-l configurați.
Utilizați Centrul de control
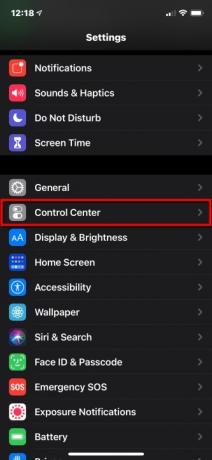
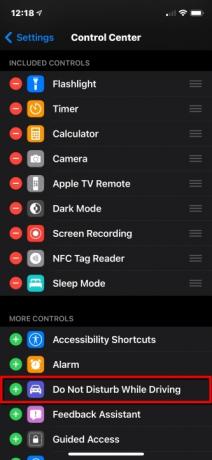
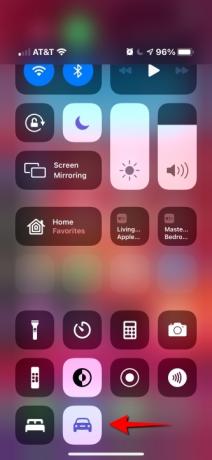
Pasul 1: Deschide Setări aplicație și atingeți Centrul de Control.
Pasul 2: Derulați în jos și atingeți verde La care se adauga butonul de lângă Nu deranjați în timp ce conduceți.
Pentru iPhone X si mai nou:
Pasul 3: Glisați în jos din colțul din dreapta sus al telefonului și atingeți Mașină pictograma în Centrul de Control. Atingeți-l din nou pentru a-l dezactiva.
Pentru iPhone 8 și mai vechi:
Pasul 3: Glisați în sus din partea de jos a ecranului și atingeți pentru a-l porni sau dezactiva.
Când Nu deranjați este activat, nu veți vedea sau auzi apelurile sau mesajele text - notificările sunt limitate la alerte de urgență, cronometre și alarme. Expeditorii primesc un răspuns automat care îi informează că conduceți. Dacă mesajul este important, expeditorii au opțiunea de a introduce cuvântul „urgent” pentru a asigura o notificare. În acel moment, puteți alege să opriți și să citiți mesajul sau să îi cereți lui Siri să vi-l citească.
Ca și în cazul standard Nu deranjați, puteți permite apeluri numai de la favorite sau dacă aceeași persoană sună de două ori la rând. Dacă iPhone-ul se conectează la mașina prin Bluetooth, vor primi apeluri, permițându-vă să utilizați butoanele, microfoanele și difuzoarele vehiculului. Dacă utilizați Maps, iPhone-ul va afișa navigarea pe ecranul de blocare și va oferi indicații pas cu pas. Pasagerii trebuie să atingă Nu Conduc pentru a dezactiva funcția dacă doresc să-și folosească telefoanele.
Personalizați Nu deranjați în timp ce conduceți

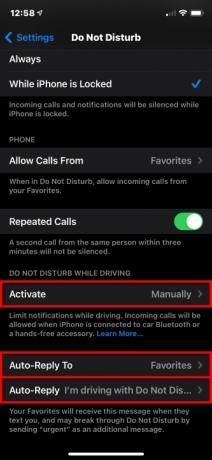
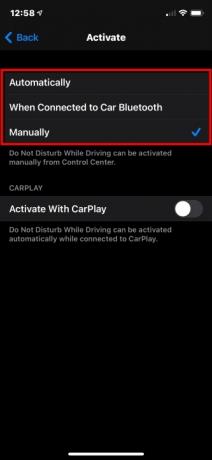

Pentru a configura Nu deranja în timp ce conduceți automat, manual sau prin conexiune Bluetooth sau CarPlay, urmați acești pași:
Pasul 1: Deschide Setări aplicație și atingeți Nu deranjați.
Pasul 2: Atingeți Activati și alegeți un mod:
- Automat: iPhone-ul folosește detectarea mișcării și conexiuni de rețea pentru a detecta dacă conduceți și pornește funcția.
- Când sunteți conectat la Bluetooth auto: Această funcție începe atunci când telefonul se conectează la sistemul hands-free al vehiculului.
- Manual: Folosește Centrul de Control pentru a permite Nu deranjați în timp ce conducețig înainte de a începe călătoria.
Pasul 3: Atingeți comutatorul de lângă Activați cu CarPlay dacă vehiculul dvs. acceptă CarPlay.
Pasul 4: Atingeți Înapoi situat în colțul din stânga sus și apoi atingeți Răspuns automat la.
Pasul 5: Selectați una dintre cele patru opțiuni: Nici unul, Recente,Favorite, sau Toate contactele.
Pasul 6: Atingeți Înapoi situat în colțul din stânga sus și atingeți Răspuns automat — este opțional dacă doriți un răspuns personalizat.
Pasul 7: Introduceți un mesaj personalizat.
Nu deranjați în timp ce conduceți nu este disponibil în toate țările sau regiunile.
Recomandările editorilor
- Un iPhone tocmai s-a vândut cu o sumă nebună la licitație
- Instalarea actualizării de securitate vitală pentru dispozitivele Apple durează doar câteva minute
- Acest telefon Android de 600 USD are un mare avantaj față de iPhone
- iPhone 15: data lansării și previziuni de preț, scurgeri, zvonuri și multe altele
- Ai un iPhone, iPad sau Apple Watch? Trebuie să-l actualizezi chiar acum




