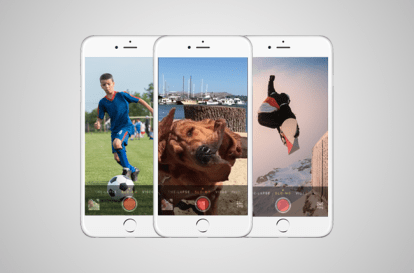
Când Apple a prezentat pentru prima dată tehnologia în linia sa de iPhone 5 (5, 5S, și 5C), utilizatorii au avut posibilitatea de a alege când să înregistreze cu încetinitorul, dar nu au putut edita secvența. Acum, în cea mai recentă ofertă emblematică a Apple, utilizatorii au capacitatea de a captura și edita orice secvență cu încetinitorul cu ușurință. În plus, telefonul filmează la o viteză impresionantă de 240 fps și permite o redare lină la 1/4 din viteză, fără a sacrifica calitatea video. Pentru a vă ajuta să începeți să vă creați propria dvs Inceput
Scene în stil, am creat acest ghid simplu despre captarea cu încetinitorul în noile iPhone 6 și 6 Plus de la Apple. (Procedura de aici funcționează și cu iPhone-urile mai vechi cu slo-mo.)Videoclipuri recomandate
Pasul 1. Deschiderea modului Slo-Mo și înregistrarea
Pentru a accesa modul Slo-Mo al camerei, pur și simplu deschideți aplicația pentru cameră pe ecranul de pornire al iPhone 6, apoi glisați de două ori spre dreapta. Ar trebui să vedeți acum un buton roșu de înregistrare în partea de jos a telefonului și veți observa o imagine puțin mai mărită decât dacă ați face o fotografie sau un videoclip obișnuit.
Legate de
- Un alt raport sugerează că iPhone 15 Pro va fi mai scump
- Cum să vă încărcați rapid iPhone-ul
- Apple s-ar putea confrunta cu o penurie „severă” de iPhone 15 din cauza problemei de producție, spune raportul
Cu modul Slo-Mo activat, apăsați butonul de înregistrare și videoclipul începe înregistrarea la viteza normală a unui videoclip obișnuit. După ce ați terminat de capturat videoclipul dorit, apăsați din nou butonul de înregistrare și înregistrarea se oprește. Videoclipul terminat se salvează în camera foto la fel ca orice alt videoclip sau fotografie și apare ca o miniatură în colțul din stânga jos al camerei foto odată ce este finalizat.
Pasul 2. Editarea videoclipului
Odată ce videoclipul se înregistrează în camera foto, atingeți pur și simplu miniatura din colțul din stânga jos al ecranului pentru a deschide ecranul de editare. Când se deschide ecranul de editare, veți observa o fereastră de previzualizare a videoclipului original și o serie de linii verticale deasupra acestuia. Zona în care liniile verticale au cele mai mari decalaje între ele este porțiunea secvenței în prezent în mișcare lentă. Aveți posibilitatea de a regla lungimea și locația porțiunii cu încetinitorul doar glisând cu degetele. Fereastra de previzualizare vă oferă opțiunea de a vedea produsul finit înainte de a finaliza editarea. Dacă vă place ceea ce vedeți, faceți clic pur și simplu Terminat în colțul din dreapta sus al ecranului și noul tău videoclip se salvează în camera foto. Ca orice fotografie sau videoclip, aveți opțiunea fie de a le partaja pe o gamă largă de site-uri de socializare, de a le trimite prin e-mail prietenilor și familiei sau de a le trimite prin iMessage.
Dacă pur și simplu transferați videoclipul pe un Mac sau PC, acesta va fi redat ca un videoclip obișnuit. Dacă doriți să exportați videoclipul cu încetinitorul, utilizați aplicația gratuită iMovie de la Apple pentru a deschide mai întâi filmul, a-l edita și apoi a-l salva ca videoclip nou. Noul fișier va păstra mișcarea lentă și poate fi vizualizat pe computer ca atare.
Recomandările editorilor
- Următorul tău iPhone poate să nu aibă rame. Iată de ce ar putea fi o problemă
- Mi-am pierdut iPhone-ul într-o vacanță de vis - și nu a fost un coșmar
- Acestea sunt singurele 2 motive pentru care sunt încântat de iPhone 15 Pro
- Un iPhone tocmai s-a vândut cu o sumă nebună la licitație
- Voi fi furios dacă iPhone 15 Pro nu primește această funcție
Îmbunătățește-ți stilul de viațăDigital Trends îi ajută pe cititori să țină cont de lumea rapidă a tehnologiei cu toate cele mai recente știri, recenzii distractive despre produse, editoriale perspicace și anticipări unice.




