
Cum să porniți Nexus 9
Puteți folosi întotdeauna tradiționalul Putere tehnica butonului, dar Google a inclus și opțiunea de a-ți aduce tableta la viață prin atingerea de două ori pe ecran.
Videoclipuri recomandate
Dacă acest lucru nu este suficient, puteți chiar să vă treziți Nexus 9 spunând pur și simplu „Ok Google”. Veți găsi această opțiune în Google Now, apoi glisați în sus din partea de jos a ecranului pentru a o deschide. Glisați din partea stângă a ecranului în Google Now și alegeți Setări > Voce > Detectare „Ok Google”. și puteți alege să comutați între opțiuni
Mereu pe și Când este încuiat. Îl puteți accesa și prin intermediul Setări Google aplicația.Cum să vă restabiliți setările și aplicațiile
Când configurați un nou Android dispozitiv și conectați-vă cu contul dvs. Google, veți obține automat acces la contactele și achizițiile salvate prin Magazinul Play. Android are, de asemenea, un sistem excelent de restaurare și backup încorporat și veți descoperi că apare ca parte a configurației Nexus 9. Veți fi întrebat dacă doriți Obțineți aplicațiile și datele dvs dintr-un precedent
Veți vedea o listă de copii de rezervă anterioare ordonate cronologic cu numele dispozitivului. Dacă intenționați să restaurați una dintre ele, asigurați-vă că atingeți mai întâi lista de aplicații și le editați pe cele pe care nu le doriți. Dacă întâmpinați probleme cu Nexus 9 pe linie, adesea le puteți urmări înapoi la datele aplicației sau la setările vechi pe care le-ați restaurat dintr-o copie de rezervă veche. Unele aplicații nu au fost actualizate sau optimizate pentru cea mai recentă versiune de Android și vor exista aplicații care au funcționat bine pe vechiul dvs.
Poate fi o comandă rapidă la îndemână, dar țineți minte ca o posibilă sursă de probleme viitoare, mai ales că Android 5.0 este atât de nou.
Cum să adăugați utilizatori și invitați
Dacă trageți în jos fereastra de notificare și atingeți pictograma utilizatorului sau fotografia din dreapta sus, veți găsi opțiunea de a Adăugați oaspete și Adăugați utilizator. Adăugarea unui oaspete pur și simplu elimina toate conturile personale, aplicațiile și datele pe care le-ați adăugat, oferindu-le o tabletă nouă cu gama de aplicații de bază preinstalată. Acest lucru este ideal dacă permiți pe cineva să împrumute Nexus 9 și nu vrei să aibă acces la ceva privat.
Dacă alegeți să adăugați un utilizator nou, acesta va fi solicitat să configureze Nexus 9 ca și cum ar fi o tabletă nouă. Aceștia se vor putea conecta la un alt cont Google, își vor restabili propriile setări și își vor instala propriile aplicații. Este o soluție ideală pentru doi adulți care împart o tabletă. Dacă doriți să editați aceste setări mai târziu sau să ștergeți un utilizator, apoi trageți în jos fereastra de notificare, atingeți din nou pictograma și apoi alegeți Mai multe setari.
Rețineți că va trebui să aveți o blocare a ecranului configurată pentru a împiedica oamenii să treacă la profilul dvs. Poți face asta în Setări > Securitate > Blocare ecran.
Cum să-ți lași copilul să folosească Nexus 9 în siguranță
Opțiunile pentru conturile de utilizator sunt de fapt mai profunde și pot fi folosite pentru a configura profiluri separate pentru copiii tăi. Mergi la Setări > Utilizatori și atingeți Adăugați utilizator sau profil si apoi alege Profil restricționat. Vi se va solicita să configurați securitatea ecranului de blocare dacă nu ați făcut-o deja.
Alegeți un nume pentru profil, selectați sau faceți o fotografie și apoi puteți alege exact la ce au acces. Puteți alege manual toate aplicațiile și jocurile pe care le vor putea folosi și puteți bloca lucruri precum browserul și camera, dacă preferați să nu le folosească.
Există câteva aplicații grozave care se ocupă mai bine de acest tip de lucruri și oferă un nivel mai profund de control parental și conținut curat. Dacă sistemul de bază al profilului utilizatorului încorporat în Android nu este suficient pentru dvs., atunci verificați ceva de genul Modul copil.
Există, de asemenea, o opțiune și mai simplă cunoscută ca Fixarea ecranului, pe care o veți găsi în partea de jos Setări > Securitate. Porniți-l și puteți atinge multitasking sau Prezentare generală buton. Apoi, atingeți pictograma PIN din colțul din dreapta jos al unei aplicații pentru a bloca Nexus 9 la acea aplicație. Ecranul respectiv va fi blocat până când atingeți lung Înapoi și Prezentare generală împreună. Îl puteți seta să folosească un PIN, dacă doriți mai multă siguranță.
Cum să dezactivezi notificările
Veți dori să faceți acest lucru de urgență, mai ales dacă aveți o mulțime de aplicații instalate. Dacă nu, atunci vei fi inundat de mesaje din aplicațiile și jocurile tale. Există, de fapt, trei moduri de a aborda aceasta:
- Așteptați până când notificările ofensive apar și apăsați lung pe ele, apoi atingeți pentru a le întoarce Blocare – Nu afișa niciodată notificări de la această aplicație
- Mergi la Setări > Aplicații și alegeți fiecare aplicație individual, apoi debifați Arata notificari casetă și atingeți Bine pe pop-up.
- Mergi la Setări > Sunet și notificări > Notificări aplicații și alegeți bloc în orice aplicație de la care nu doriți notificări. De asemenea, puteți alege să acordați prioritate notificărilor de la anumite aplicații aici, astfel încât acestea să apară la partea de sus a listei sau pentru a ascunde notificările de la anumite aplicații, astfel încât acestea să nu apară pe lacăt ecran.
Cum să-ți economisești bateria
Nexus 9 are o baterie bună, dar poate beneficia și de tot nou Economizor de baterie opțiune în Android 5.0 Lollipop. Atingeți Setări > Baterie apoi atingeți cele trei elipse verticale din dreapta sus pentru meniu și veți vedea Economizor de baterie opțiune. Puteți să-l porniți și să îl dezactivați și să alegeți dacă ar trebui să prindă la viață automat (la 5% baterie sau 15% baterie). Rețineți că va dezactiva anumite sincronizari, vibrații și va reduce performanța.
Legate de: Sfaturi pentru economisirea duratei de viață a bateriei smartphone-ului
Cum se utilizează Smart Lock
Dacă ați setat deja un Blocarea ecranului PIN, parolă sau model, apoi puteți utiliza și Smart Lock, în care vei găsi Setări > Securitate. Acesta include Față de încredere opțiunea, care este vechea funcționalitate de deblocare a feței pe care vă puteți aminti, dar există și o opțiune de adăugat Dispozitive de încredere. Acum ceasul tău inteligent sau sistemul Bluetooth al mașinii tale vor menține Nexus 9 deblocat convenabil atunci când se află în apropiere.
Cum să ai un somn bun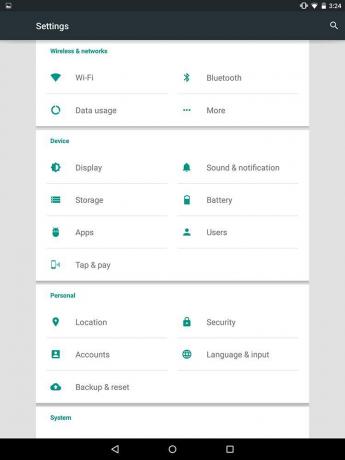
Nu doriți ca un mesaj primit sau o notificare să vă trezească din somn. Vești bune! Vă puteți asigura că Nexus 9 rămâne silențios între anumite ore și puteți stabili excepții speciale de la regulă accesând Setări > Sunet și notificare > Întreruperi. Alegeți zilele și orele în care nu doriți să fiți întrerupt și specificați orice excepții pe care doriți să le adăugați făcându-le întreruperi prioritare. Amintiți-vă, puteți seta aplicațiile să fie Prioritate în Setări > Sunet și notificări > Notificări aplicații.
Cum să faci backup și să transferi fișiere
Veți găsi opțiunea de bază pentru a face backup pentru datele aplicației, parolele Wi-Fi și multe altele în contul dvs. Google Setări > Backup și resetare.
De asemenea, puteți utiliza Google+ sau Fotografii pentru a face backup automat la fotografiile și videoclipurile dvs. Încărcați oricare dintre aplicațiile și atingeți pictograma meniu din dreapta sus pentru a alege Setări > Backup automat. Toate fotografiile și videoclipurile noi pe care le faci cu Nexus 9 vor fi încărcate în contul tău Google+ sau Fotografii.
De asemenea, puteți folosi Google Drive pentru a partaja cu ușurință fișiere între dispozitive și vă va arăta cât de mult din cei 15 GB de spațiu liber aveți în conturile dvs. Google. Deschideți aplicația Google Drive, glisați din stânga și veți vedea spațiul rămas în partea de jos.
Puteți conecta Nexus 9 la un PC sau Mac prin USB pentru a glisa și plasa fișiere. Dacă utilizați un Mac, asigurați-vă că descărcați și instalați Transfer de fișiere Android primul.
Dacă doriți o aplicație pentru transferul fără fir și gestionarea fișierelor pe Nexus 9 de pe un computer din aceeași rețea, consultați AirDroid.
Nu există o aplicație implicită de gestionare a fișierelor pe Nexus 9, dar o puteți instala ES File Explorer File Manager sau ceva similar gratuit.
Am ajuns la finalul sfaturilor noastre pentru Nexus 9. Multe dintre acestea vor funcționa pentru orice dispozitiv cu Android 5.0 Lollipop. Vom adăuga o actualizare cu mai multe sfaturi imediat ce le vom descoperi.
Recomandările editorilor
- Ce este un eSIM? Iată tot ce trebuie să știi
- Cele mai bune telefoane Android din 2023: cele mai bune 16 pe care le puteți cumpăra
- Când primește telefonul meu Android 14? Iată tot ce știm
- Cele mai bune tablete Android în 2023: cele mai bune 9 pe care le puteți cumpăra
- Ce este Fanfix? Tot ce trebuie să știi despre rivalul Patreon
Îmbunătățește-ți stilul de viațăDigital Trends îi ajută pe cititori să țină cont de lumea rapidă a tehnologiei cu toate cele mai recente știri, recenzii distractive despre produse, editoriale perspicace și anticipări unice.




