Dacă aveți câteva fotografii pe care doriți să le partajați, o modalitate rapidă de a le pune într-o prezentare de diapozitive este utilizarea PowerPoint 2013. Salvați fișierul ca fișier PowerPoint standard PPTX sau formatați-l ca o emisiune PowerPoint autogenerată, care se redă automat când cineva face clic pe el.
Crearea unei prezentări de fotografii
Deschideți o prezentare PowerPoint goală. Apasă pe Acasă meniu, faceți clic pe Săgeată în partea de jos a Diapozitive pictograma și selectați Aspect. Apasă pe Gol pictograma. Rețineți că, dacă doriți să adăugați subtitrări la fotografiile dvs. sau doriți să adăugați două fotografii în fiecare diapozitiv, puteți selecta un alt aspect.
Videoclipul zilei
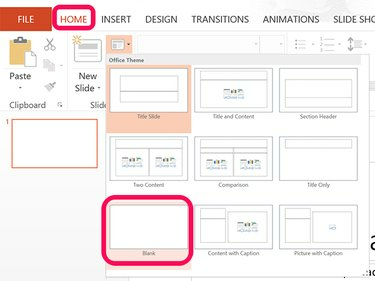
Utilizarea diapozitivelor goale vă scutește de problemele de a vă ocupa de casetele de text.
Credit imagine: Captură de ecran oferită de Microsoft.
Apasă pe Proiecta dacă doriți să modificați dimensiunea diapozitivelor din valoarea implicită Ecran lat 16:9 raportul de aspect. Clic Personalizați
și apoi Dimensiune diapozitiv și selectați Standard 4:3 dimensiune sau Dimensiune diapozitiv personalizată.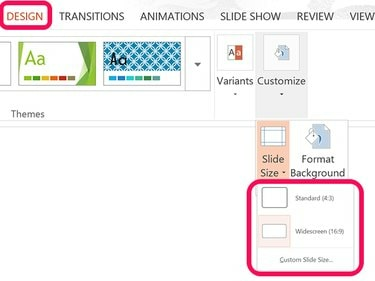
Făcând clic pe opțiunea Dimensiune personalizată a diapozitivelor, vă permite să schimbați diapozitivele de la peisaj la portret.
Credit imagine: Captură de ecran oferită de Microsoft.
Deschide a Explorator de fișiere fereastra și localizați fotografiile dvs. Trageți prima fotografie pe diapozitiv. Odată ce este în diapozitiv, trageți fotografia pentru a o repoziționa sau trageți un colț Mâner pentru a-l redimensiona. Rețineți că dacă trageți un mâner care centrează o margine, veți distorsiona fotografia. Dacă trebuie să decupați fotografia, faceți clic dreapta pe ea și selectați A decupa. Puteți folosi apoi mânerele pentru a muta marcajele de decupare. Făcând clic oriunde în afara fotografiei, se salvează noua dimensiune de decupare.
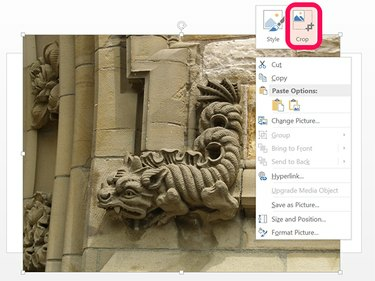
Făcând clic pe opțiunea Format imagine după clic dreapta, vă oferă opțiuni pentru a edita o fotografie.
Credit imagine: Captură de ecran oferită de Microsoft.
Pentru a adăuga mai multe diapozitive, faceți clic dreapta pe Bara laterală stângă cu miniaturile diapozitivelor și selectați Adăugați diapozitiv. Adăugați câte diapozitive noi aveți nevoie pentru fiecare fotografie. Când toate fotografiile sunt în prezentare, faceți clic pe Tranziții meniu și utilizați opțiunile din Panglică pentru a schimba stilul de tranziție între diapozitive, setați fiecare oră slide-ul ar trebui să fie redat și să definească dacă vizualizatorul ar trebui să poată avansa la următorul diapozitiv cu a clic cu mouse-ul. Făcând clic pe Prezentare de diapozitive meniul vă oferă opțiuni suplimentare pentru previzualizarea și personalizarea prezentării de diapozitive.
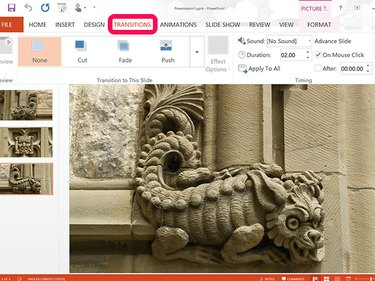
Adăugați sunete la o prezentare de diapozitive din Panglica Tranziții.
Credit imagine: Captură de ecran oferită de Microsoft.
Trimiterea prin e-mail și partajarea prezentării de diapozitive
Când prezentarea de diapozitive este configurată, fie o salvați pe computer și apoi o trimiteți prin e-mail ca atașament, fie o salvați în OneDrive și e-mail link-ul. Prietenii tăi nu au nevoie de Microsoft Office pentru a vizualiza prezentarea de diapozitive.
Dacă salvați expunerea de diapozitive pe computer, faceți clic pe Fişier meniu și selectați Salvați.
Pentru a crea un link care poate fi partajat, faceți clic pe Fişier meniu, selectați Invita persoane și apoi faceți clic pe Salvați în cloud buton.
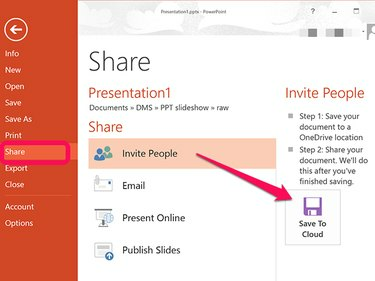
De asemenea, puteți utiliza meniul Partajare pentru a trimite prin e-mail o prezentare direct folosind Outlook.
Credit imagine: Captură de ecran oferită de Microsoft.
Selectați o locație și un nume de fișier pentru prezentarea de diapozitive. Dacă doriți să creați o emisiune PowerPoint cu deschidere automată, faceți clic pe Salvați ca tip meniu și selectați Emisiune PowerPoint (*.ppsx). În caz contrar, salvați fișierul ca standard PPTX fișier, pe care oricine are PowerPoint îl poate deschide.
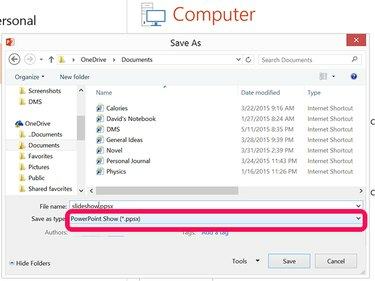
Salvați prezentarea pe computer sau pe OneDrive.
Credit imagine: Captură de ecran oferită de Microsoft.
Alte opțiuni de prezentare de diapozitive
PowerPoint 2013 are opțiuni pentru a inscripționa o prezentare pe un disc sau a o exporta ca videoclip. Doar faceți clic pe Video pictograma după ce faceți clic pe Fişier meniul.
PowerPoint Online are instrumentele de care aveți nevoie pentru a crea o prezentare de diapozitive și din fotografiile dvs. Deși nu îl puteți salva ca o emisiune PowerPoint, puteți descărca fișierul PowerPoint Presentation PPT pentru a-l trimite prin e-mail. Singura diferență este că vor trebui să facă clic pe Prezentare de diapozitive butonul de pe prezentarea în sine.
Dacă ai un liber Gmail sau cont Google, creați o prezentare de diapozitive folosind Google Docs.
Orice computer cu Windows de la Vista la 8.1 poate reda propria sa prezentare de diapozitive. Puneți fotografiile într-un singur folder, faceți clic dreapta pe una dintre ele și selectați previzualizare. Făcând clic pe Prezentare de diapozitive butonul din partea de jos a previzualizare fereastra pornește expunerea de diapozitive pentru toate fotografiile din acel dosar.



