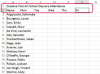Cele mai bune aplicații de editare foto, cum ar fi Paintshop Pro, Photoshop și GIMP poate redimensiona o imagine. Dacă nu aveți niciunul dintre acestea, utilizați Microsoft Paint, care vine cu Windows 8.1. Cu toate acestea, dacă vedeți vreo editare foto în viitor, puteți descărca gratuit GIMP.
Dacă aveți Outlook instalat pe computerul cu Windows 7 sau Windows 8.1, puteți utiliza Windows Photo Viewer pentru a redimensiona rapid o fotografie pentru a o trimite ca e-mail. Odată ce este redimensionat, nici nu mai trebuie să utilizați Outlook pentru a-l trimite.
Videoclipul zilei
Windows Photo Viewer
Pasul 1

Credit imagine: Captură de ecran oferită de Microsoft.
Faceți clic dreapta pe o fotografie în File Explorer sau pe desktop. Selectați previzualizare din meniul drop-down pentru a deschide fotografia în Windows Photo Viewer. Aceasta nu este singura modalitate de a deschide fotografia în Windows Photo Viewer. De asemenea, puteți face clic Trimite catre și apoi Destinatar mail, sau selectați Deschis cu și apoi Windows Photo Viewer.
Bacsis
Dacă aveți mai multe fotografii de trimis prin e-mail, Folder comprimat (arhivat). opțiunea în Trimite catre articolele pot grupa fișierele. Pentru a selecta fișierele, Ctrl- dați clic pe ele în File Explorer înainte de a face clic dreapta. Rețineți că formatele de imagine precum JPG și PNG sunt deja comprimate, așa că compresia nu va face fișierele mai mici.
Pasul 2

Credit imagine: Captură de ecran oferită de Microsoft.
Apasă pe E-mail buton. Apasă pe Dimensiunea fotografiei meniu de modificat pentru a specifica o dimensiune. Rețineți că dimensiunile, măsurate în pixeli, sunt estimative.
-
Mare: 1280 x 1024
- Medie: 1024 x 768
-
Mic 800 x 600
-
Mai mic: 640 x 480
- Dimensiunea originală.
Redimensionarea unei fotografii nu va schimba raportul de aspect al fotografiei și nu o va mări mai mare decât este deja. De exemplu, dacă redimensionați o imagine de 1200 x 1200 pixeli la Mediu, imaginea rezultată este de fapt 768 x 768 pixeli, nu 1024 x 768. Redimensionarea unei imagini de 400 x 400 pixeli la Mare vă lasă cu aceeași imagine de 400 x 400 pixeli.
Clic Atașați. Outlook deschide o nouă fereastră de mesaj cu imaginea redusă deja atașată.
Pasul 3

Credit imagine: Captură de ecran oferită de Microsoft.
Trimiteți atașarea utilizând Outlook introducând un nume de destinatar și un mesaj și făcând clic Trimite. Dacă nu doriți să utilizați Outlook, trebuie doar să trageți atașamentul pe desktop. Puteți trimite apoi fotografia redimensionată folosind orice alt client sau serviciu de e-mail.
Microsoft Paint
Pasul 1

Credit imagine: Captură de ecran oferită de Microsoft.
Faceți clic dreapta pe fotografie în File Explorer, faceți clic Deschis cu și selectați A picta. Apasă pe Redimensionați pictograma. Reduceți dimensiunea imaginii cu un procent sau faceți clic pe butonul radio Pixeli și reduceți dimensiunile pixelilor. În mod implicit, Menține raportul de aspect caseta este bifată, deci trebuie să modificați o singură dimensiune. Schimbarea Orizontală sau Vertical dimensiunea schimbă automat cealaltă dimensiune la dimensiunea echivalentă, pe baza raportului de aspect al fotografiei.
Pasul 2

Credit imagine: Captură de ecran oferită de Microsoft.
Apasă pe Fişier meniu, selectați Salvează ca și selectați PNG, JPEG, BMP sau GIF format. Pentru a salva fotografia într-un format de imagine mai puțin obișnuit, cum ar fi a TIFF, apasă pe Alte formate opțiune.
GIMP
Pasul 1

Credit imagine: Captură de ecran oferită de Microsoft.
Deschideți fotografia în GIMP. Apasă pe Imagine meniu și selectați Scala imaginea.
Pasul 2

Credit imagine: Captură de ecran oferită de Microsoft.
Apasă pe Măsurare pictograma și schimbați-o din Px -- pentru pixeli -- la Procent sau orice altă unitate de măsură pe care o preferați. În mod implicit, Lacăt pictograma este închisă, indicând faptul că raportul de aspect este blocat. Schimba Lăţime sau Înălţime la orice dimensiune de care aveți nevoie și faceți clic Scară.
Pasul 3

Credit imagine: Captură de ecran oferită de Microsoft.
Selectați Export ca de la Fişier meniul. În mod implicit, imaginile sunt exportate în format JPG, dar puteți modifica acest lucru făcând clic pe Selectați Tip de fișier opțiune. Opțiunile de export includ PNG, GIF, BMP și unele formate de care probabil nu ai auzit niciodată.