Alegerea fontului potrivit pentru prezentarea dvs. este importantă. Vrei un font ușor de citit, atractiv și care să arate clar pe ecranul unui computer sau monitor extern.
Cuprins
- Adăugați mai multe fonturi în Google Slides
- Utilizați un supliment de font pentru Google Slides
În timp ce Google Slides are un bun selecția fonturilor, poate doriți ceva diferit. Chiar dacă nu puteți încărca sau utiliza un font de pe computer în Google Slides, există modalități de a obține mai multe opțiuni de font.
Videoclipuri recomandate
Moderat
10 minute
browser web
cont Google
Adăugați mai multe fonturi în Google Slides
Când doriți să schimbați fontul curent pe care îl utilizați în Google Slides, alegeți pur și simplu unul din lista derulantă Font din bara de instrumente. Puteți adăuga mai multe fonturi la această listă în doar câțiva pași.
Pasul 1: Selectează Font lista derulantă din bara de instrumente și alegeți Mai multe fonturi în vârf.
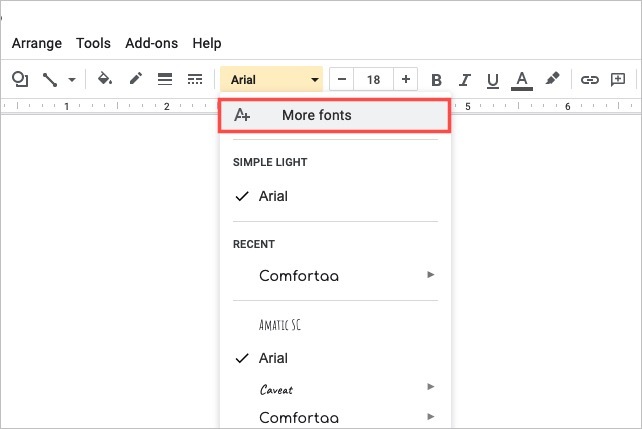
Pasul 2: Când apare fereastra pop-up, puteți restrânge opțiunile de font și le puteți sorta.
Scripturi: Pentru a alege limba, utilizați Scripturi meniul derulant. Selectați un script și veți vedea stilurile de font disponibile.
Spectacol: Pentru a alege stilul, utilizați Spectacol meniul derulant. Selectați un stil precum serif, sans serif sau scris de mână și veți vedea fonturile pentru stilul respectiv.
Căutare: Pentru a găsi un anumit font, introduceți un cuvânt cheie în Căutare cutie. Veți vedea apoi rezultatele potrivite.
Fel: Pentru a sorta oricare dintre cele de mai sus, utilizați Fel meniul derulant. Puteți sorta după popularitate, în ordine alfabetică, după data adăugată sau în tendințe.
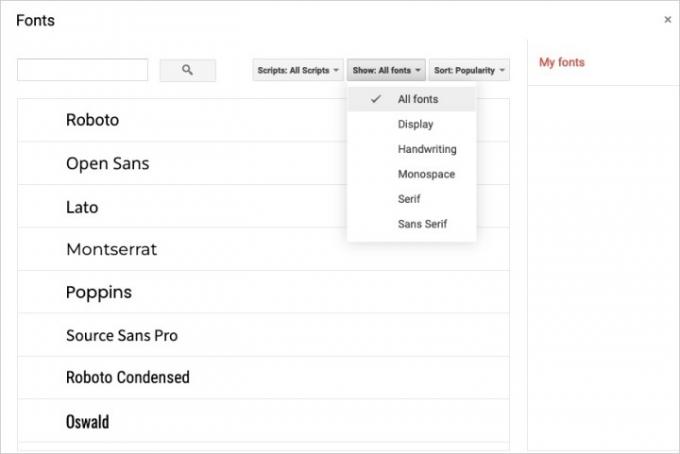
Legate de
- Cum să utilizați Google SGE — încercați singur experiența generativă de căutare
- Cum să indice și să indice în Google Docs
- Google Bard tocmai a făcut un pas mare spre a deveni un adevărat rival ChatGPT
Pasul 3: Dacă vedeți un font pe care doriți să îl utilizați, selectați-l din listă. Acest lucru plasează o bifă lângă el, îl evidențiază și îl plasează în Fonturile mele lista din dreapta.

Pasul 4: Când ați terminat de adăugat fonturile pe care doriți să le utilizați, selectați Bine în partea de jos.
Pasul 5: Veți vedea apoi noile selecții în Font lista verticală. Selectați meniul drop-down și veți vedea toate fonturile disponibile în partea de jos, care includ noile fonturi. Pur și simplu alegeți-l pe cel pe care doriți să îl utilizați.

Utilizați un supliment de font pentru Google Slides
Într-o versiune anterioară a acestui articol, am recomandat utilizarea unui supliment de la Google Workspace Marketplace. Acest supliment, cunoscut sub numele de Extensis Fonts, a oferit o altă opțiune pentru accesarea și adăugarea de noi fonturi la Google Slides. Cu toate acestea, în cursul procedurilor noastre obișnuite de actualizare a conținutului, am descoperit acum că extensia nu pare să funcționeze la fel de bine ca atunci când am recomandat-o prima dată.
În timp ce a testat din nou fonturile Extensis recent, acesta nu a reușit să se instaleze, prin două browsere diferite. În plus, când am încercat să găsim un supliment alternativ pentru a înlocui recomandarea anterioară de supliment din acest articol, nu am reușit să găsim un înlocuitor adecvat. În acest moment, considerăm că Google Workspace Marketplace nu are alte opțiuni viabile de supliment de fonturi pe care ne-am simți confortabil să le recomandăm cititorilor noștri. Opțiunile rămase din această piață au fost fie evaluate prost (evaluări de 1 stea), fie nu au avut nimic de-a face cu adăugarea de fonturi noi.
Acestea fiind spuse, în acest moment, dacă trebuie să adăugați fonturi la Google Slides, este mai bine să utilizați funcția nativă Mai multe fonturi din Slides, așa cum este descris în secțiunea de mai sus.
Până când Google oferă opțiunea de a adăugați propriile fonturi la Google Slides, puteți utiliza funcția Mai multe fonturi din Slides pentru o selecție mai largă.
Pentru mai mult ajutor cu Google Slides, vedeți cum schimba culorile temei sau cum să redare automată și bucla o prezentare.
Recomandările editorilor
- Ce este Google Bard? Iată cum să utilizați acest rival ChatGPT
- Cum să ștergeți o pagină din Google Docs
- Rivalul ChatGPT al Google tocmai s-a lansat în căutare. Iată cum să-l încerci
- Cum să aruncați un indicator în Google Maps
- Cum să partajați spațiul de stocare Google One cu familia dvs
Îmbunătățește-ți stilul de viațăDigital Trends îi ajută pe cititori să țină cont de lumea rapidă a tehnologiei cu toate cele mai recente știri, recenzii distractive despre produse, editoriale perspicace și anticipări unice.




