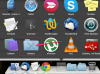Există multe moduri în care puteți pierde un document Word, dar una dintre cele mai iritante trebuie să fie salvarea unui document nou peste unul mai vechi.
Credit imagine: eclipse_images/E+/GettyImages
Există multe moduri în care puteți pierde un document Word, dar una dintre cele mai iritante trebuie să fie salvarea unui document nou peste unul mai vechi. Când salvați accidental un document Word, situația poate să nu fie fără speranță. Microsoft oferă câteva soluții pentru această situație și alte cazuri de documente pierdute.
Restaurați conținutul salvat cu Anulare
Dacă deschideți un fișier existent în Word cu intenția de a-l modifica pentru a crea un fișier nou, dar uitați să-l salvați cu un nume nou înainte de a-l edita, Anula comanda poate fi capabilă să restaureze conținutul fișierului original. Această metodă funcționează numai dacă fișierul este încă deschis. Mai întâi, selectați conținutul curent al fișierului și copiați-l într-un fișier nou. Salvați acest fișier cu un nume de fișier nou.
Videoclipul zilei
În fișierul original, utilizați Ctrl+Z pentru a anula până la 20 dintre cele mai recente modificări. Dacă aceasta restaurează tot conținutul original, utilizați Salvează ca pentru a salva fișierul cu numele fișierului original. Dacă ați făcut mai mult de 20 de modificări și nu puteți restabili tot conținutul, este posibil să puteți găsi în continuare o copie de rezervă a fișierului.
Recuperați o copie de rezervă a documentului Word
Word este capabil să creeze copii de rezervă ale documentelor automat pe măsură ce le editați. Această funcție trebuie să fie activată, deoarece este dezactivată în mod implicit. Îl porniți mergând la Opțiuni pe Fişier fila și selectând Avansat. Derulați la Salvați zonă și comutați Creați întotdeauna copii de rezervă. Odată ce această caracteristică este activată, un fișier special este creat în același folder ca și fișierul original, cu numele „Backup of...” urmat de numele fișierului original.
De exemplu, un document Word numit „Schedule” va avea un fișier de rezervă numit „Backup of Schedule”. Când deschideți fișierul de rezervă, veți vedea versiunea anterioară a fișierului curent.
Utilizați AutoRecover pentru a restaura fișierele Word
Funcția de recuperare automată se asigură că munca dvs. nu este pierdută dacă închideți Word fără a salva un fișier sau dacă computerul se oprește în mod neașteptat în timp ce lucrați. Este posibil să puteți restaura un fișier care a fost pierdut prin localizarea fișierului de recuperare automată corect. În primul rând, asigurați-vă că AutoRecover este activată selectând Opțiuni pe Fişier fila și apoi selectând Salvați în dialogul Opțiuni Word. Comutatorul de lângă Salvați informațiile de recuperare automată ar trebui verificat. În caseta de dialog, puteți vedea locația în care sunt salvate fișierele de recuperare automată. Puteți modifica locația dacă doriți ca fișierele să fie salvate în altă parte.
Pentru a restabili un fișier salvat prin AutoRecover, accesați Info pe Fişier fila. Sub Versiuni, veți vedea o listă cu versiunile salvate recent ale fișierului. Făcând dublu clic pe una dintre versiunile salvate, fișierul se deschide într-o fereastră nouă. Puteți examina versiunea și faceți clic pe Restabili butonul dacă decideți să restaurați fișierul sau să închideți fereastra dacă nu doriți să-l restaurați.
Recupera. Versiunea anterioară a fișierului Excel
Aplicația Excel nu are o funcție de Backup automată precum cea din Word. Cu toate acestea, Excel acceptă AutoRecover, așa că este posibil să puteți recupera un fișier Excel suprascris căutându-l sub Versiuni pe panoul Info. Utilizați aceeași metodă descrisă pentru Word pentru a vizualiza și a restaura o versiune anterioară a unui fișier Excel.