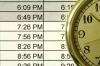Credit imagine: Raze/Photodisc/Getty Images
Utilizarea unui dispozitiv GPS Garmin facilitează găsirea drumului în timp ce conduceți, dar introducerea adreselor direct în agenda sa poate fi un proces lent și minuțios. Suplimentul gratuit pentru browser web de la Garmin, Garmin Communicator Plug-in, vă permite să trimiteți adrese de pe Google Maps direct pe GPS. Funcționează atât cu computere Macintosh, cât și cu computere PC și facilitează încărcarea agendei de adrese GPS cu informații înainte de a pleca la drum.
Pasul 1
Conectați-vă http://www8.garmin.com/products/communicator/. Alegeți fie linkul „Descărcare-PC” fie „Descărcare-Mac” din bara laterală „Legături rapide” din partea dreaptă a paginii. Rețineți că utilizatorii de Mac vor avea nevoie de cel puțin Safari 2.0 sau Firefox 2.0; Utilizatorii de PC vor avea nevoie de cel puțin Internet Explorer 6.0 sau Firefox 1.5 pentru a utiliza software-ul.
Videoclipul zilei
Pasul 2
Conectați-vă GPS-ul Garmin la computer cu un cablu USB. GPS-ul se va monta ca unitate utilizabilă. Nu veți interacționa cu GPS-ul ca unitate, decât pentru a-l demonta corect înainte de a-l deconecta.
Pasul 3
Faceți clic pe linkul „Pagină de testare” de pe pagina de pornire a Garmin Communicator. Încărcarea paginii de testare testează compatibilitatea browserului dvs., versiunea de Communicator pe care o rulați, și verificați comunicarea cu GPS-ul de fiecare dată când conectați GPS-ul la computer pentru a încărca adrese. Dacă toate aceste teste trec, pagina afișează un mesaj care indică faptul că plug-in-ul este instalat corect. Dispozitivul dvs. se afișează sub acel mesaj.
Pasul 4
Deschideți Google Maps și căutați o adresă sau o companie. Faceți clic pe linkul „Căutare” din bara albastră deschisă deasupra zonei hărții pentru a deschide o casetă de dialog. Faceți clic pe linkul „GPS” pentru a trimite locația pe care ați găsit-o către GPS-ul dvs. În funcție de faptul că ați căutat o companie sau o adresă, caseta de dialog GPS vă va prezenta diferite opțiuni.
Pasul 5
Utilizați meniul derulant „Includeți” pentru a include numele companiei sau pur și simplu trimiteți adresa. Pentru un tip de afacere, alegeți numele companiei dvs. din lista de afaceri din apropiere sau introduceți numele companiei pe care ați găsit-o în meniul derulant.
Pasul 6
Alegeți „Garmin” din meniul derulant „Brand”. Asigurați-vă că bifați caseta „Utilizați ca implicit” pentru a preveni nevoia de a face acest lucru data viitoare când trimiteți date. Rețineți că puteți include un număr de telefon și note.
Pasul 7
Faceți clic pe „Trimite” pentru a trimite datele către GPS. Aceasta vă va redirecționa către o nouă pagină „Trimiteți la GPS” la My. Garmin.com. Bifați caseta de selectare de lângă dispozitivul dvs. listat și apoi faceți clic pe „Trimite la GPS”. Faceți clic pe linkul „Reveniți la Google Maps” pentru a reveni la Google Maps, unde puteți introduce mai multe adrese.
Lucruri de care veți avea nevoie
PC Windows care rulează XP, 2000 sau Vista sau Mac care rulează OS X v10.4 sau o versiune ulterioară
Cablu de conectare USB
browser web
Plug-in Garmin Communicator
Bacsis
Dacă dispozitivul dvs. nu este listat pe pagina „Trimiteți la GPS”, faceți clic pe linkul „Scanați din nou” pentru a-l căuta din nou.
Avertizare
Asigurați-vă că ați scos sau demontat corect GPS-ul când ați terminat.