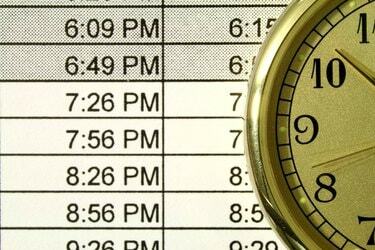
Activați sau dezactivați etichetele AM/PM în fereastra Format Cells.
Credit imagine: Marcus Miranda/iStock/Getty Images
Folosind Microsoft Excel, puteți adăuga ore și minute împreună în două moduri diferite: folosind TIME funcție de combinare a datelor de timp din mai multe celule sau prin utilizarea adăugării de bază pe celule formatate ca ori. Prima metodă funcționează cel mai bine atunci când aveți coloane existente de ore și minute de care aveți nevoie să le îmbinați, în timp ce a doua metodă vă permite să adăugați duratele mai multor evenimente separate sau să aflați timpul final de încheiere a mai multor evenimente consecutive evenimente.
Adăugarea de ore și minute separate
Pentru a combina ore și minute într-o singură celulă, utilizați funcția TIME, care contorizează timpul începând de la miezul nopții. De exemplu, dacă aveți „10” în celula A1 și „30” în celula B1, tastați „=TIME(A1,B1,0)” (fără ghilimele aici și peste tot) pentru a primi ora combinată „10:30 AM”. „0” din funcția TIME corespunde secundelor -- introduceți o a treia variabilă sau utilizați doar „0” pentru a ignora secunde. Pentru a adăuga mai multe celule de oră sau minute împreună, listați toate celulele dintr-o singură parte a funcției, cum ar fi „=TIME(A1,B1+B2+B3,0)” pentru a combina minutele din primele trei celule din B. Utilizarea funcției TIME nu necesită modificări manuale de formatare, dar este posibil să doriți să utilizați formatarea personalizată pentru datele sursă pentru lizibilitate. De exemplu, selectați coloana cu datele orare, faceți clic dreapta pe ea și alegeți „Format celule”. Alegeți „Personalizat” și tastați „Ore” generale (din nou, fără ghilimele externe) pentru a face ca celulele să afișeze cuvântul „ore” fără a afecta matematica operațiuni.
Videoclipul zilei
Combinarea timpilor de ceas
Excel poate adăuga două ore de ceas utilizând funcția obișnuită de adăugare, atâta timp cât toate celulele sunt formatate ca ore. Dacă introduceți o oră, cum ar fi „5:30”, Excel schimbă automat celula în formatul corect. Când lucrați cu date existente sau dacă aveți timpi peste 24 de ore, poate fi necesar să setați manual formatul: faceți clic dreapta pe celulă, alegeți „Format celule”, alegeți „Ora” și selectați un stil. Pentru perioade de peste 24 de ore, alegeți un stil care include un „h” între paranteze. Rețineți că stilurile cu asterisc ajustează orele atunci când schimbați fusul orar al computerului. Pentru a adăuga de două ori, utilizați doar semnul plus -- dacă A1 conține „5:30” și A2 conține „1:30”, introduceți formula „=A1+A2” pentru a obține rezultatul „7:00”. Orele de ceas în calcule nu trebuie să existe de fapt pe un ceas normal, așa că puteți adăuga „5:30” și „0:30” pentru a obține "6:00."
Adăugarea orelor cu date
Când adăugați ore cu date incluse, este posibil să obțineți un rezultat neașteptat. De exemplu, adăugarea „1/1/2014 5:30” și „1/1/2014 6:00” produce „1/4/2128 11:30” deoarece Excel nu înțelege că doriți să adăugați de două ori pe aceeași zi. Pentru a produce rezultatul corect, formatați prima celulă ca dată și a doua celulă ca oră: „1/1/2014 5:30” adăugat la „6:00” produce „1/1/2014 11:30” așteptat ." Ca și în cazul introducerii orelor, Excel selectează automat aceste formate corect dacă introduceți orele și datele așa cum se arată aici, dar atunci când lucrați cu date existente, este posibil să fie necesar să selectați formatele din fereastra Format Cells.
Înțelegerea numerelor de serie
Excel stochează datele de oră și dată folosind un număr de serie care numără numărul de zile care încep cu „1” egal cu miezul nopții de 1 ianuarie 1900. De exemplu, „2 ianuarie 1900, 12:00” este echivalent cu „2,5”. Pe Mac-uri, Excel începe de la 1 ianuarie 1904, deoarece Mac-urile foarte vechi nu puteau citi date mai devreme de 1904. Datorită formatelor de celule de oră și dată, în mod normal nu trebuie să lucrați direct cu serialele, dar țineți cont de ele. -- dacă vedeți brusc un șir neașteptat de numere când lucrați cu timpi, verificați din nou formatarea celulei Opțiuni. Dacă copiați sau conectați date între registrele de lucru Windows și Mac Excel, trebuie să schimbați formatul numărului de serie pentru a evita datele incorecte. Deschideți fila „Avansat” din Opțiuni și bifați sau debifați caseta „Utilizați sistemul de date 1904”. Această opțiune afectează întregul registru de lucru.
Informații despre versiune
Informațiile din acest articol se aplică pentru Excel 2013, 2010 și 2007, precum și pentru Excel pentru Mac 2011. Poate varia ușor sau semnificativ cu alte versiuni.



