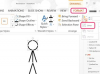Word 2013 include o opțiune Casetă de selectare care poate fi bifată și debifată atunci când cineva face clic pe ea. După ce ați adăugat o casetă de selectare, îi puteți modifica stilul și aspectul atunci când este bifată sau debifată. Pentru a utiliza această casetă de selectare, va trebui să adăugați mai întâi fila Dezvoltator la Microsoft Word.
Inserarea unei casete de selectare modificabilă
Pasul 1

Credit imagine: Captură de ecran prin amabilitatea Microsoft.
Adăugați fila Dezvoltator la Word. Apasă pe Fişier filă, selectați Opțiuni și apoi Personalizați panglica. Selectați Filele principale, faceți clic Dezvoltator și apoi faceți clic pe Adăuga buton. Clic O.K.
Videoclipul zilei
Pasul 2

Credit imagine: Captură de ecran prin amabilitatea Microsoft.
Plasați cursorul acolo unde doriți să apară caseta de validare. Faceți clic pe nou Dezvoltator fila și apoi faceți clic pe Caseta de bifat pictograma. Pe pagină apare o casetă de selectare goală.
Pasul 3

Credit imagine: Captură de ecran prin amabilitatea Microsoft.
Apasă pe Caseta de bifat a pune o X în ea. Faceți clic din nou pentru a șterge X.
Personalizarea unei casete de selectare
Pasul 1

Credit imagine: Captură de ecran prin amabilitatea Microsoft.
Apasă pe Caseta de bifat astfel încât cursorul să apară în interiorul casetei de delimitare care îl înconjoară. Apasă pe Dezvoltator fila și apoi faceți clic pe Proprietăți pictograma. Se deschide caseta ferestrei Proprietăți control conținut.
Pasul 2

Credit imagine: Captură de ecran prin amabilitatea Microsoft.
Introduceți a Titlu și Etichetă dacă se dorește. Apasă pe Afișați ca meniu pentru a schimba Casetă de încadrare la a Etichetă de început/sfârșit sau selectați Nici unul pentru a-l face invizibil. Apasă pe Culoare meniu pentru a schimba culoarea casetei de delimitare.
Pasul 3

Credit imagine: Captură de ecran prin amabilitatea Microsoft.
Pentru a utiliza un stil pentru a formata textul care apare în caseta de selectare, faceți clic pe acesta Caseta de bifat și apoi faceți clic pe Stil meniu pentru a-ți alege stilul.
Pasul 4

Credit imagine: Captură de ecran prin amabilitatea Microsoft.
Apasă pe Schimbarea simbolului bifată butonul pentru a selecta ce ar trebui să apară când se face clic pe caseta de selectare. Dacă vrei o câmpie Bifează marcajul, sau a Bifă într-o casetă, veți găsi acele opțiuni în Aripioare Font.
Pasul 5

Credit imagine: Captură de ecran prin amabilitatea Microsoft.
Apasă pe Modificare simbol nebifată pentru a selecta cum ar trebui să arate caseta de selectare când este goală.
Rețineți că există și opțiuni pentru a elimina controlul conținutului după ce conținutul a fost editat, precum și pentru a bloca controlul conținutului pentru a nu fi șters sau editat. Clic O.K când ați terminat de salvat modificările.
Pasul 6

Credit imagine: Captură de ecran prin amabilitatea Microsoft.
Apasă pe Caseta de bifat pentru a vedea cum arată când este bifată și debifată. Dacă copiați și lipiți această casetă de validare, copia păstrează modificările pe care le-ați specificat.