Angajarea modelelor live pentru a poza pentru un proiect PowerPoint poate fi consumatoare de timp și costisitoare. Stick men, pe de altă parte, sunt ușor de asamblat, ieftin de lucrat și pot sta în același loc ore în șir. Utilizați linii și un oval pentru a vă crea propriul stick man în PowerPoint 2013.
Asamblarea lui Stick Man
Pasul 1: Desenați un trunchi
Pe un diapozitiv PowerPoint gol, faceți clic pe Introduce filă, selectați Forme și faceți clic pe primul Linia în secțiunea Linii. Aceasta este o linie simplă, dreaptă, fără săgeți. Trageți cursorul în sus sau în jos pe diapozitiv în timp ce apăsați tasta Schimb cheie pentru a desena pieptul și abdomenul băţului. Faceți linia atât de lungă cât aveți nevoie, dar nu ar trebui să fie mai înaltă de jumătate din înălțimea toboganului, astfel încât să puteți permite un cap și picioare.
Videoclipul zilei
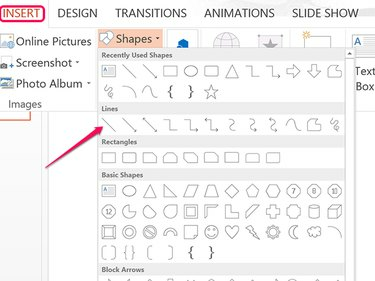
Credit imagine: Captură de ecran prin amabilitatea Microsoft.
Pasul 2: Adăugați câteva kilograme
Faceți clic dreapta pe linie și faceți clic pe
Pictograma contur. Selectați o culoare pentru stick man și apoi faceți clic pe Opțiune de greutate și selectați greutatea liniei de 6 puncte.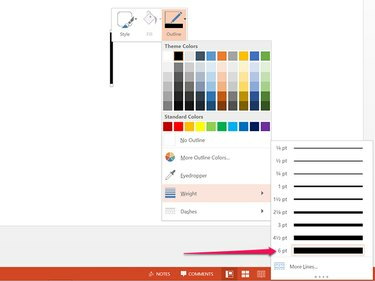
Credit imagine: Captură de ecran prin amabilitatea Microsoft.
Pasul 3: Loviți un picior
presa Ctrl-C și Ctrl-V în timp ce trunchiul este încă selectat pentru a copia și lipi oa doua linie pe diapozitiv. Apasă pe Formatul instrumentelor de desen fila și faceți clic pe mic Roti pictograma.
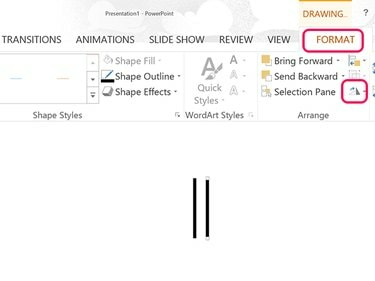
Credit imagine: Captură de ecran prin amabilitatea Microsoft.
Pasul 4: Rotiți piciorul
Apasă pe Roti meniu și tip -15 în câmpul de text pentru a face piciorul să pivoteze spre dreapta. Pentru ca acesta să pivoteze puțin mai mult, încercați să îl utilizați -17 sau -19 grade. Trageți piciorul astfel încât partea superioară a osului coapsei să atingă partea de jos a trunchiului.
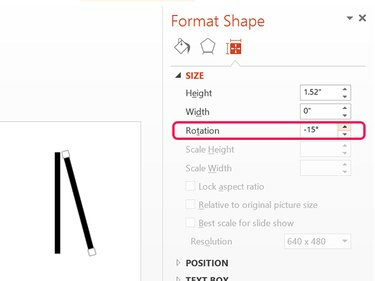
Credit imagine: Captură de ecran prin amabilitatea Microsoft.
Pasul 5: mai adăugați câteva membre
presa Ctrl-V pentru a lipi o altă copie a trunchiului din clipboard pentru a servi drept picior stâng. Rotiți acest picior 15 grade astfel încât pivotează spre stânga.
Copiați și lipiți fiecare picior și mutați copiile în sus pentru a servi drept brațe. Poziționați brațele astfel încât să se conecteze cu gâtul.
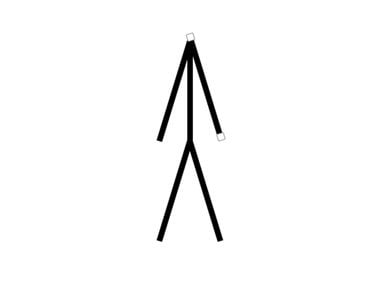
Credit imagine: Captură de ecran prin amabilitatea Microsoft.
Pasul 6: Pop pe un cap
Apasă pe Introduce fila și selectați Oval sau Față zâmbitoare formă. Trageți cursorul peste gât în timp ce apăsați tasta Schimb cheie pentru a desena un cerc. După ce trageți capul astfel încât să se conecteze cu gâtul, faceți clic dreapta pe cerc pentru a-l formata. Apasă pe Completati pictograma și selectați Fără umplere. Apasă pe Contur pictograma și utilizați aceeași culoare și greutatea liniei pe care le-ați folosit pentru liniile corpului.
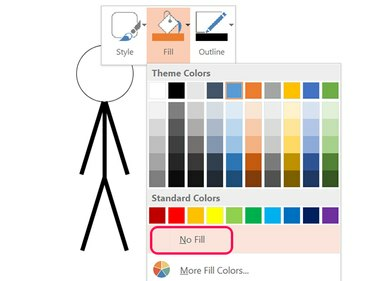
Credit imagine: Imagine prin amabilitatea Microsoft.
Pasul 7: Puneți piesele împreună
presa Ctrl-A pentru a selecta toate piesele lui stick man. Apasă pe Formatul instrumentelor de desen meniu, selectați grup pictograma și apoi faceți clic grup. Acum că piesele sunt grupate, puteți muta stick-man-ul sau puteți să le copiați și să le lipiți pe toate simultan în alte slide-uri.

Credit imagine: Captură de ecran prin amabilitatea Microsoft.
Mutarea unui Stick Man într-o prezentare
Dacă puneți stick-man în mai multe diapozitive, puteți crea un efect de animație. Pur și simplu copiați piesele grupate și lipiți-le în același loc în fiecare diapozitiv. Pentru a muta sau redimensiona membrele sau pentru a schimba capul, degrupați piesele făcând clic pe grup pictograma în Formatul instrumentelor de desen meniu și selectând Degrupați.
Pentru a fi mai ușor de plasat stick-man în același loc pentru fiecare diapozitiv, activați Ghiduri opțiunea în Vedere Panglică.
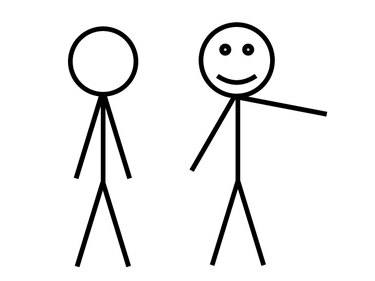
Credit imagine: Imagine prin amabilitatea Microsoft.



