
Como ligar seu Nexus 9
Você sempre pode usar o tradicional Poder técnica de botão, mas o Google também incluiu a opção de dar vida ao seu tablet tocando duas vezes na tela.
Vídeos recomendados
Se isso não for suficiente, você pode até ativar seu Nexus 9 simplesmente dizendo “Ok Google”. Você encontrará essa opção no Google Now e deslize de baixo para cima na tela para abri-la. Deslize do lado esquerdo da tela no Google Now e escolha Configurações> Voz> Detecção “Ok Google” e você pode optar por alternar as opções Sempre e Quando bloqueado. Você também pode acessá-lo através do Configurações do Google aplicativo.
Como restaurar suas configurações e aplicativos
Quando você configura um novo Android dispositivo e faça login com sua conta do Google, você terá acesso automaticamente aos seus contatos salvos e compras na Play Store. O Android também possui um ótimo sistema de restauração e backup integrado, e você descobrirá que ele aparece como parte da configuração do Nexus 9. Você será perguntado se deseja Obtenha seus aplicativos e dados de um anterior
Você verá uma lista de backups anteriores ordenados cronologicamente com o nome do dispositivo. Se você for restaurar um deles, toque primeiro na lista de aplicativos e edite aqueles que não deseja. Se você encontrar problemas no Nexus 9 no futuro, muitas vezes poderá rastreá-los até dados de aplicativos ou configurações antigas que você restaurou de um backup antigo. Alguns aplicativos não foram atualizados ou otimizados para a versão mais recente do Android, e haverá aplicativos que funcionaram bem no seu antigo
Pode ser um atalho útil, mas tenha-o em mente como uma possível fonte de problemas futuros, especialmente porque o Android 5.0 é totalmente novo.
Como adicionar usuários e convidados
Se você abrir a aba de notificações e tocar no ícone do usuário ou na foto no canto superior direito, encontrará a opção de Adicionar convidado e Adicionar usuário. Adicionar um convidado simplesmente remove todas as contas pessoais, aplicativos e dados que você adicionou, dando a eles um novo tablet com a linha básica de aplicativos pré-instalados. Isso é ideal se você emprestar seu Nexus 9 a alguém e não quiser que essa pessoa tenha acesso a nada privado.
Se você optar por adicionar um novo usuário, ele será solicitado a configurar o Nexus 9 como se fosse um novo tablet. Eles poderão fazer login em uma conta do Google diferente, restaurar suas próprias configurações e instalar seus próprios aplicativos. É uma solução ideal para dois adultos que partilham um tablet. Se você quiser editar essas configurações mais tarde ou excluir um usuário, abra a aba de notificações, toque no seu ícone novamente e escolha Mais configurações.
Lembre-se de que você precisará configurar um bloqueio de tela para evitar que as pessoas mudem para o seu perfil. Você pode fazer isso em Configurações > Segurança > Bloqueio de tela.
Como permitir que seu filho use seu Nexus 9 com segurança
Na verdade, as opções de contas de usuário são mais profundas e podem ser usadas para configurar perfis separados para seus filhos. Vá para Configurações > Usuários e toque Adicionar usuário ou perfil e então escolha Perfil restrito. Você será solicitado a configurar a segurança da tela de bloqueio, caso ainda não o tenha feito.
Escolha um nome para o perfil, selecione ou tire uma foto e então você poderá escolher exatamente a que eles têm acesso. Você pode escolher todos os aplicativos e jogos que eles poderão usar e bloquear coisas como o navegador e a câmera, se preferir que eles não os usem.
Existem alguns aplicativos excelentes que lidam melhor com esse tipo de coisa e oferecem um nível mais profundo de controle dos pais e conteúdo selecionado. Se o sistema básico de perfil de usuário integrado ao Android não for suficiente para você, verifique algo como Modo infantil.
Há também uma opção ainda mais simples conhecida como Fixação de tela, que você encontrará na parte inferior Configurações > Segurança. Ligue-o e você pode tocar no multitarefa ou Visão geral botão. Em seguida, toque no ícone de alfinete no canto inferior direito de um aplicativo para bloquear o Nexus 9 nesse aplicativo. Essa tela ficará bloqueada até que você toque e segure Voltar e Visão geral junto. Você pode configurá-lo para usar um PIN, se quiser mais segurança.
Como desativar notificações
Você vai querer fazer isso com urgência, especialmente se tiver muitos aplicativos instalados. Do contrário, você será inundado com mensagens de seus aplicativos e jogos. Na verdade, existem três maneiras de resolver isso:
- Aguarde até que as notificações ofensivas apareçam e mantenha-as pressionadas e toque para ativar Bloquear – Nunca mostre notificações deste aplicativo
- Vá para Configurações > Aplicativos e escolha cada aplicativo individualmente e desmarque a opção Mostrar notificações caixa e toque em OK no pop-up.
- Vá para Configurações > Som e notificação > Notificações de aplicativos e escolha Bloquear em qualquer aplicativo dos quais você não deseja receber notificações. Você também pode optar por priorizar notificações de aplicativos específicos aqui, para que apareçam em no topo da lista ou para ocultar notificações de determinados aplicativos para que não apareçam no cadeado tela.
Como economizar bateria
O Nexus 9 tem uma bateria boa, mas também pode se beneficiar de todos os novos Economizador de bateria opção no Android 5.0 Lollipop. Tocar Configurações> Bateria e, em seguida, toque nas três reticências verticais no canto superior direito do menu e você verá o Economizador de bateria opção. Você pode ativá-lo e desativá-lo e escolher se ele deve ganhar vida automaticamente (com 5% de bateria ou 15% de bateria). Lembre-se de que isso desativará algumas sincronizações, vibrações e reduzirá o desempenho.
Relacionado: Dicas para economizar bateria do smartphone
Como usar o Smart Lock
Se você já definiu um Bloqueio de tela PIN, senha ou padrão, você também pode usar Bloqueio inteligente, que você encontrará em Configurações > Segurança. Inclui o Rosto confiável opção, que é a antiga funcionalidade de desbloqueio facial que você deve se lembrar, mas também há uma opção para adicionar Dispositivos confiáveis. Agora, o seu smartwatch ou o sistema Bluetooth do seu carro manterão o Nexus 9 convenientemente desbloqueado quando estiverem nas proximidades.
Como ter uma boa noite de sono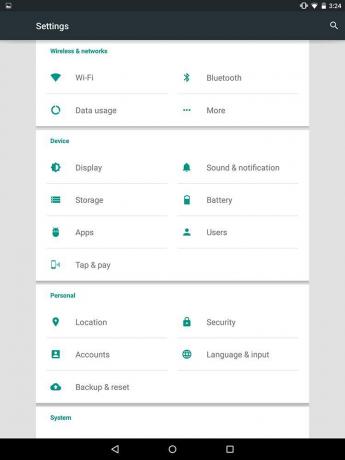
Você não quer que uma mensagem recebida ou uma notificação o acorde do sono. Boas notícias! Você pode garantir que seu Nexus 9 permaneça silencioso em horários específicos e definir exceções especiais à regra acessando Configurações > Som e notificação > Interrupções. Escolha os dias e horários em que você não deseja ser interrompido e especifique as exceções que deseja adicionar, tornando-as interrupções prioritárias. Lembre-se, você pode configurar aplicativos para serem Prioridade em Configurações > Som e notificação > Notificações de aplicativos.
Como fazer backup e transferir arquivos
Você encontrará a opção básica para fazer backup de dados de aplicativos, senhas de Wi-Fi e muito mais em sua conta do Google em Configurações > Backup e redefinição.
Você também pode usar Google+ ou Fotos para fazer backup automaticamente de suas fotos e vídeos. Carregue qualquer um dos aplicativos e toque no ícone do menu no canto superior direito para escolher Configurações > Backup automático. Todas as novas fotos e vídeos que você fizer com o Nexus 9 serão enviados para sua conta do Google+ ou do Fotos.
Você também pode usar o Google Drive para compartilhar arquivos facilmente entre dispositivos, e ele mostrará quanto resta dos 15 GB de espaço livre que você obtém em suas contas do Google. Abra o aplicativo Google Drive, deslize da esquerda para cima e você verá o espaço restante na parte inferior.
Você pode conectar seu Nexus 9 a um PC ou Mac via USB para arrastar e soltar arquivos. Se você estiver usando um Mac, certifique-se de baixar e instalar Transferência de arquivos Android primeiro.
Se você deseja um aplicativo para fácil transferência e gerenciamento de arquivos sem fio em seu Nexus 9 a partir de um computador na mesma rede, confira AirDroid.
Não há aplicativo gerenciador de arquivos padrão no seu Nexus 9, mas você pode instalar Gerenciador de arquivos ES File Explorer ou algo semelhante de graça.
Chegamos ao fim das nossas dicas do Nexus 9. Muitos deles funcionarão para qualquer dispositivo com Android 5.0 Lollipop. Adicionaremos uma atualização com mais dicas assim que as descobrirmos.
Recomendações dos Editores
- O que é um eSIM? Aqui está tudo o que você precisa saber
- Os melhores telefones Android em 2023: os 16 melhores que você pode comprar
- Quando meu telefone receberá o Android 14? Aqui está tudo o que sabemos
- Os melhores tablets Android em 2023: os 9 melhores que você pode comprar
- O que é Fanfix? Tudo o que você precisa saber sobre o rival do Patreon
Atualize seu estilo de vidaDigital Trends ajuda os leitores a manter o controle sobre o mundo acelerado da tecnologia com as últimas notícias, análises divertidas de produtos, editoriais criteriosos e prévias únicas.



