Uma das coisas mais interessantes de obter um sistema novinho em folha é mergulhar em suas configurações e ajustá-las para atender às suas necessidades. Com o lançamento do PlayStation 5, os jogadores sem dúvida estão visitando os vários menus do sistema para personalizá-lo o máximo possível. O PS5 tem muitas opções de personalização diferentes e, embora isso seja uma coisa boa, pode rapidamente se tornar cansativo ao navegar pelos menus e descobrir onde as coisas estão.
Conteúdo
- Economizador de bateria DualSense
- Atalho para o botão Criar
- Desativar vídeos de troféus
- Predefinições de jogo
- Desative os sons da tela inicial
- Ativar reprodução remota
- Adicionar idiomas
- Faça login no PS5 automaticamente
- Acessibilidade
- Notificações
- Privacidade
- Avisos de spoiler
- Instale automaticamente jogos PS4 no armazenamento estendido
Passamos muito tempo com o PS5 e criei uma lista robusta de configurações principais que você deve alterar imediatamente. Eles variam de som, notificações e captura até configurações DualSense e muito mais. Aqui estão as principais configurações a serem alteradas em seu PS5 assim que você retirá-lo da caixa.
Vídeos recomendados
Leitura adicional:
- Como jogar jogos PS4 no PS5
- PS5 vs. Edição Digital PS5
- Como redefinir um PS5
Economizador de bateria DualSense

O DualShock 4 do PS4 era famoso por ter uma bateria com duração terrível. Embora o controlador DualSense do PS5 não tenha conquistado a mesma reputação, a duração da bateria ainda deixa muito a desejar. No entanto, você pode estender a longevidade da bateria alterando algumas configurações importantes. De
A configuração mais importante que você deve alterar é o brilho dos indicadores do controlador. Defina isso como Escurecere também dê uma olhada nas configurações de vibração e gatilho. Não recomendamos desativar completamente essas configurações, pois os gatilhos adaptativos e o feedback tátil fazem parte do destaques do DualSense, mas dependendo dos jogos que você joga, diminuir a intensidade pode não ser uma má ideia aqui. Claro, se você desligar tudo, notará que a bateria do seu controlador durará mais.
Atalho para o botão Criar
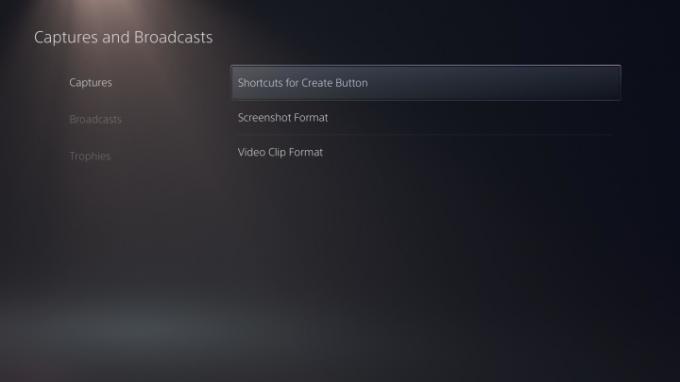
Se você gosta de capturar vídeos e capturas de tela em seu PS5 com frequência, então você deve considerar alterar o atalho do DualSense. Criar botão. Cabeça para baixo para Capturas e Transmissões de Configurações, e sob o Capturas menu, você verá uma opção para ajustar o Atalhos para o botão Criar. Aconselhamos configurá-lo para Clipes de vídeo fáceis, o que torna a captura de imagens e vídeos muito mais simples.
O Clipes de vídeo fáceis configuração permitirá que você pressione o Criar botão uma vez para capturas de tela e duas vezes para captura de vídeo. Você também pode pressionar e segurar o Criar botão para abrir o menu de criação de controles. Existem outras opções neste menu que você pode ajustar, mas é altamente recomendável seguir o que listamos acima, especialmente se você tira fotos com frequência.
Desativar vídeos de troféus
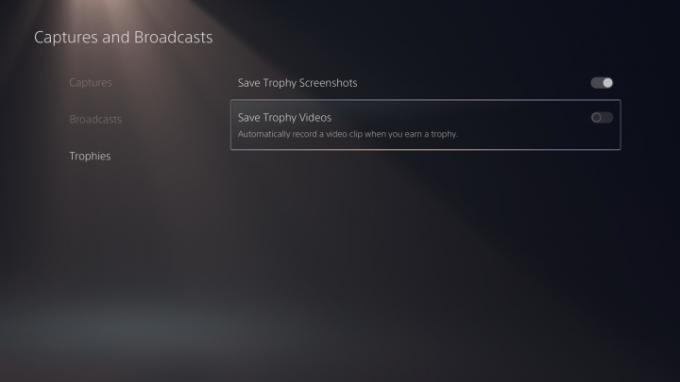
Um dos incômodos recursos padrão do PS5 é que ele grava um vídeo de 14 segundos quando você ganha um novo troféu. Isso pode parecer uma inclusão interessante, mas se você estiver jogando no seu
Para desativar vídeos de troféus, volte para o Capturas e Transmissões menu do sistema Configurações. Desça para Troféus e desligue o Salvar vídeos de troféus opção. Você também deve entrar no seu Galeria de mídia e exclua todos os vídeos de troféus que você não deseja. Você nos agradecerá mais tarde.
Predefinições de jogo
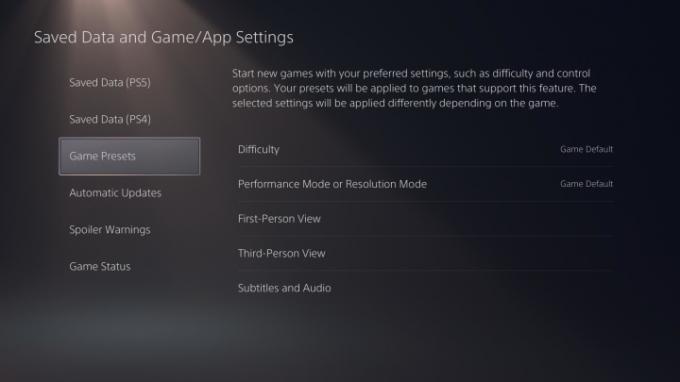
O PS5 tem alguns recursos realmente interessantes – um dos quais permite definir predefinições de jogo. Existem algumas predefinições para ajustar, então vá para Salvar dados e configurações de jogos/aplicativos do sistema Configurações. Aqui você encontrará Predefinições de jogo e todas as opções associadas a ele. Você pode definir a dificuldade padrão dos jogos que joga, priorizar o desempenho em vez da resolução (ou vice-versa) e até mesmo ajustar se deseja ou não usar controles invertidos aqui. Como essas seleções são subjetivas, não lhe diremos quais alterar — apenas saiba que há existem muitas opções diferentes com as quais você pode mexer e são aplicáveis a jogos que suportam esses predefinições.
Desative os sons da tela inicial
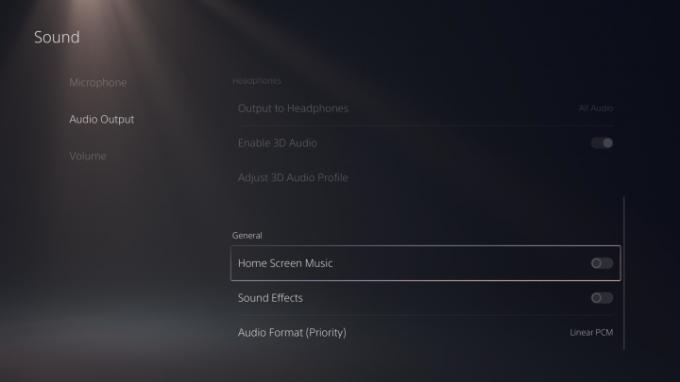
Outra configuração padrão irritante do PS5 permite música e efeitos sonoros ao navegar nos menus do sistema. Para alguns, os efeitos sonoros podem mantê-lo imerso, mas para outros, pode ser doloroso ouvi-los por longos períodos de tempo. Para desativar a música e os efeitos sonoros da tela inicial, acesse o sistema Configurações e vá para o Sons cardápio. Uma vez lá, navegue até Saída de áudio e role até o final Em geral seção. Neste ponto, você verá controles deslizantes de alternância para ambos Música na tela inicial e Efeitos sonoros, então ajuste-os ao seu gosto. Existem outras opções com as quais você pode mexer no Som menu também, então não deixe de dar uma olhada.
Ativar reprodução remota
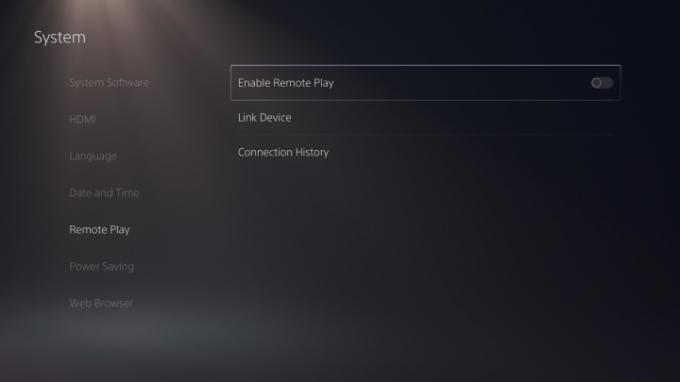
Debaixo de Sistema seção do PS5 Configurações, você verá uma opção para Jogo Remoto. Infelizmente, isso não funciona com o PS Vita como o PS4, mas funciona com determinados dispositivos inteligentes, PCs ou até mesmo com o PS4. Vá em frente e vire Habilitar jogo remoto ativado, caso você precise acessar seu
Adicionar idiomas
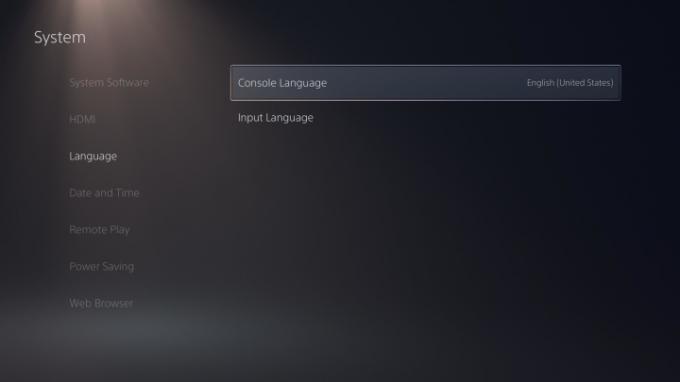
Outra opção fantástica que o PS5 oferece é a capacidade de adicionar vários idiomas de entrada – perfeito para famílias multilíngues. Isso adicionará vários caracteres ao seu teclado virtual a partir do(s) idioma(s) que você escolher. Dirigir a Sistema de Configurações e navegue até Linguagem para começar. Uma vez lá, você pode alterar o idioma do console, e logo abaixo está a opção de personalizar o Idioma de entrada. Aqui você pode pesquisar vários idiomas para personalizar as opções do teclado. Você notará quando usar o
Faça login no PS5 automaticamente
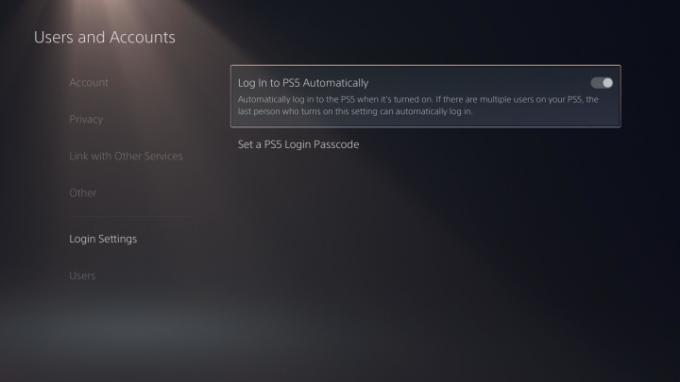
Se você usar principalmente apenas um perfil em seu PS5, você deve absolutamente ativar a capacidade de Logar em
Primeiro, vá para Configurações, então vá para Usuários e contas. Role para baixo até Configurações de login e alterne a opção para Faça login no PS5 automaticamente para a posição ligada. Lembre-se de que, se precisar usar uma conta diferente, você terá que fazer login usando o perfil padrão e, em seguida, fazer login no outro manualmente.
Acessibilidade

O PS5 possui uma série de recursos de acessibilidade, todos os quais podem ser encontrados no menu de mesmo nome no Configurações. Não lhe diremos quais configurações ativar ou escolher, pois cada pessoa tem necessidades diferentes, mas você deve estar ciente dos tipos de opções que tem à sua disposição.
Aqui você verá várias configurações de exibição que ajudam no tamanho e nas cores do texto, bem como um leitor de tela e até opções de personalização do controlador. O Controladores menu permite que você use Atribuições de botões personalizados, então se você não gosta do esquema de controle de um jogo, você tem uma alternativa. Além disso, não se esqueça de usar Transcrição de bate-papo para converter bate-papo de voz em texto, se necessário.
Notificações
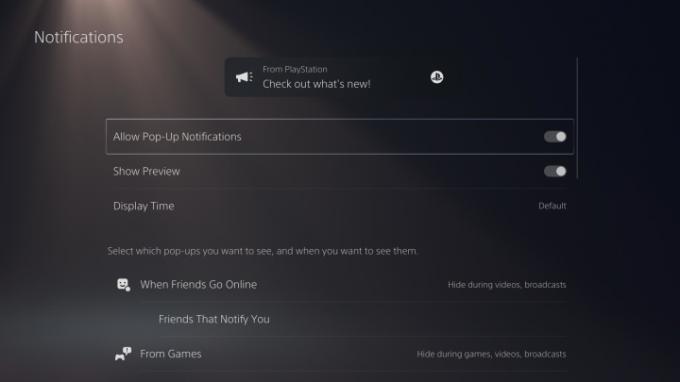
Por padrão, o PS5 tende a enviar muitas notificações. Você será notificado quando receber um convite para jogo, quando desbloquear um troféu, quando receber um pedido de amizade e em vários outros casos. O bom é que você pode personalizar completamente a forma como suas notificações são tratadas ou até mesmo removê-las completamente. Abra o
Neste ponto, você terá muitas opções para mexer. Uma coisa a observar é que a maioria das notificações pode ser desativada durante jogos, vídeos e transmissões – e todas podem ser ativadas ou desativadas individualmente. Isso é ótimo para quem gosta de transmitir o jogo do PS5 sem sobrecarregar a tela para os espectadores. Nesse menu, você também pode controlar quais amigos enviam notificações quando ficam online. Isto é perfeito para sessões de jogo espontâneas com amigos específicos.
Privacidade

As opções finais que você deve considerar alterar são as suas Privacidade configurações. Vá para Usuários e contas do PS5 Configurações e clique no Privacidade cardápio. Uma vez aqui, clique em Visualize e personalize suas configurações de privacidade. Depois disso, você verá uma série de opções de privacidade relacionadas ao seu nome real e foto do perfil, suas informações e sua atividade. Você também pode limitar quem pode ver sua atividade de jogo e impedir que jogos específicos apareçam em sua lista. Observe que você precisará ativar Qualquer um para ver seu histórico de jogos para usar vários sites de rastreamento de troféus, como PSNProfiles ou TrueTrophies.
Se você joga online com frequência, considere alterar também suas configurações de comunicação e multijogador neste menu. Há uma opção para desativar o recebimento de solicitações de amizade e mensagens de jogadores aleatórios aqui, o que é ótimo para evitar ser assediado.
Volte para a página principal de Privacidade e você verá uma seção relativa aos seus dados e como eles são coletados. A Sony, como muitas empresas, coleta seus dados conforme você usa seus serviços, mas você pode optar por limitar a quantidade de dados que fornece. Debaixo de Dados que você fornece seção, você pode configurá-lo para Limitado, para compartilhar apenas os dados necessários. E não se esqueça de conferir o Coleta de dados de voz menu para impedir que a Sony use seus dados de voz.
Avisos de spoiler
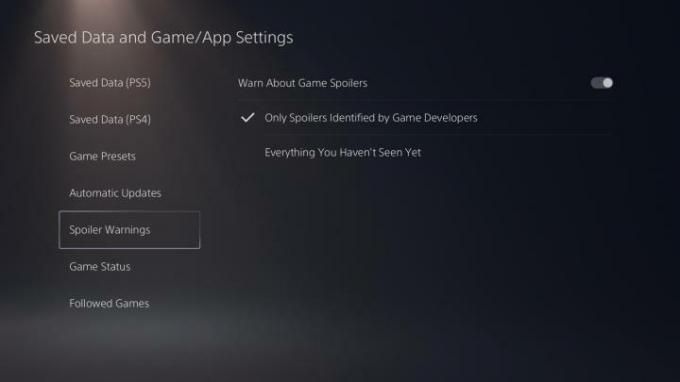
Este é bacana. Seus amigos da PSN podem enviar mensagens com clipes/imagens de jogos que podem conter spoilers, mas você pode evitar isso alterando uma configuração principal. Dirigir a Dados salvos e configurações de jogos/aplicativos no menu PS5 e navegue até Avisos de spoiler. Aqui você pode ocultar spoilers identificados pelos desenvolvedores de jogos ou tudo o que ainda não viu. Lembre-se de que isso se aplica apenas a
Instale automaticamente jogos PS4 no armazenamento estendido
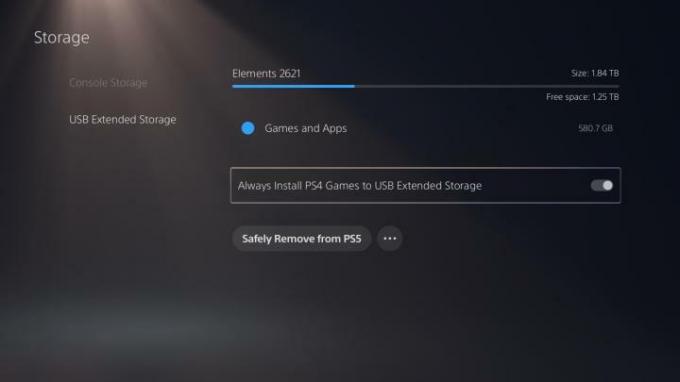
Uma das muitas desvantagens do PS5 é a sua capacidade de armazenamento limitada. Com apenas 825 GB (e realmente, apenas cerca de 667 GB após a instalação do sistema operacional e das atualizações do sistema), você rapidamente ficará sem espaço. Para mitigar isso, você deve absolutamente considerar o uso de um unidade externa, o que lhe dá mais espaço para armazenar seus jogos. Infelizmente, as unidades externas suportam apenas jogos de PS4 por enquanto, mas ainda é um recurso útil que preserva espaço no seu
Se você usa uma unidade externa, recomendamos ativar a capacidade de instalar jogos PS4 automaticamente nela. Para fazer isso, vá até o Armazenar seção do menu PS5 e navegue até Armazenamento estendido USB. Em seguida, ative o Sempre instale jogos PS4 no armazenamento estendido USB opção. Isso vai lhe poupar a dor de cabeça de ter que mover jogos PS4 do seu
Recomendações dos Editores
- Todos os códigos de trapaça do Sims 4 (para PC, Xbox, PS4, PS5)
- Homem-Aranha 2: data de lançamento, trailers, jogabilidade e muito mais
- Venom ataca no trailer da história do Homem-Aranha 2 da Marvel
- Os melhores próximos jogos PS5: 2023, 2024 e além
- PS Plus adiciona o ‘Jogo do Ano’ de 2021, mas perde Stray em julho




