Com um número crescente de pessoas forçadas a trabalho a partir de casa, muitas pessoas estão tendo que se adaptar rapidamente a uma nova forma de realizar seu trabalho. Se isso soa como você e precisa de ajuda para trabalhar de forma eficiente em casa com seu Mac, você está no lugar certo.
Conteúdo
- Use o tempo de tela para manter uma programação
- Use o Sidecar para obter mais espaço de trabalho
- Use Split View para mais multitarefa
- Obtenha este aplicativo de calendário essencial
- Lembre-se de suas principais tarefas com GoodTask
- Obtenha um dock Thunderbolt 3
Reunimos uma série de dicas e truques para tornar o trabalho em casa muito mais simples, bem como algumas recomendações sobre o melhores aplicativos para Mac isso o facilitará em sua nova situação. Antes que você perceba, você se sentirá em casa – em ambos os sentidos.
Vídeos recomendados
Use o tempo de tela para manter uma programação

da Apple Tempo de tela O aplicativo vem com o seu Mac (contanto que você esteja ligado macOS Catalina
), o que é bom, porque é uma das melhores ferramentas para ajudá-lo a administrar seu tempo quando trabalha em casa. Possui uma gama de recursos que podem limitar as distrações e, ao mesmo tempo, garantir que você não se torne um eremita total.Relacionado
- Relatório: Os MacBooks 2024 da Apple podem enfrentar sérias escassez
- Macs M3 podem ser lançados este ano – com uma adição surpreendente
- O iMac M3 de 32 polegadas da Apple pode estar enfrentando mais um atraso
Abrir Preferências do Sistemae clique no Tempo de tela botão. A primeira tela mostrará como você gasta seu tempo no Mac. Você então desejará clicar no Limites de aplicativos botão na coluna da esquerda. Aqui, clique no botão + e escolha um aplicativo ou categoria que deseja restringir. Por exemplo, marque a caixa de seleção ao lado de Jogos e selecione quanto tempo você deseja jogar por dia. Você pode selecionar um período de tempo geral ou adaptá-lo para cada dia. Isso é útil se você se sentir tentado a buscar distrações e precisar do tempo de tela para intervir e mantê-lo concentrado.
O tempo de tela não é útil apenas para manter as distrações sob controle. Uma parte vital de trabalhar em casa é dar um tempo – se tudo o que você faz é trabalhar, você rapidamente se cansa. Em Tempo de tela, clique em Tempo de inatividade na coluna da esquerda e clique em Ligar. Agora você pode designar um período de tempo longe da tela, que pode ser o mesmo todos os dias ou variar diariamente. Quando esse momento se aproximar, seu Mac irá avisá-lo; quando você atinge o horário de início programado, todos os aplicativos, exceto aqueles na lista Sempre permitidos do Screen Time (mais chamadas telefônicas) serão bloqueados, incentivando você a se afastar da tela e dedicar algum tempo desligado.
Use o Sidecar para obter mais espaço de trabalho

Dependendo do seu local de trabalho, você pode passar de um monitor grande em seu escritório para um monitor ou laptop muito menor em casa. Essa redução do espaço na tela pode fazer com que seu trabalho pareça muito mais apertado e desconfortável, pois tudo é comprimido para caber.
Porém, se você possui um iPad, a Apple tem uma solução na forma de Sidecar, um novo recurso do MacOS Catalina. Isso permite que você conecte seu iPad ao Mac e execute-o como uma segunda tela, permitindo descarregar aplicativos e janelas no iPad e limpar sua área de trabalho desordenada.
Você também pode espelhar a tela do seu Mac no iPad em vez de estendida. Se você tiver um Apple Pencil, isso significa que você pode desenhar ou escrever no seu iPad e exibi-lo em um trabalho no seu Mac – isso é particularmente bom se o seu trabalho envolver ilustração ou muitos tomando notas.
Não tem MacOS Catalina? Não se preocupe – Duet Display é um aplicativo alternativo que transforma seu iPad em uma segunda tela e até funciona com seu iPhone (algo que o Sidecar não faz). Experimente se o Sidecar não estiver disponível para você.
Use Split View para mais multitarefa

Se o espaço da sua tela estiver apertado, Vista dividida é uma maneira simples de ter acesso a alguns aplicativos em uma tela. É simples – basta encontrar o Mmaximizar botão (o verde) na parte superior da janela. Se você clicar e segurar, terá a opção de tela inteira ou lado a lado à esquerda ou à direita. Se você selecionar esquerda ou direita, a janela será bloqueada e você terá a opção de selecionar outro aplicativo para preencher o lado oposto.
A partir daí, você pode usar esses dois aplicativos lado a lado, o que deve realmente ajudar na produtividade e na multitarefa. Pode até ser útil ter duas instâncias do mesmo aplicativo abertas usando Split View, como duas guias do Chrome.
Você também pode ajustar as proporções com a divisória no meio. Basta clicar e arrastar para obter mais de um lado ou de outro.
Obtenha este aplicativo de calendário essencial
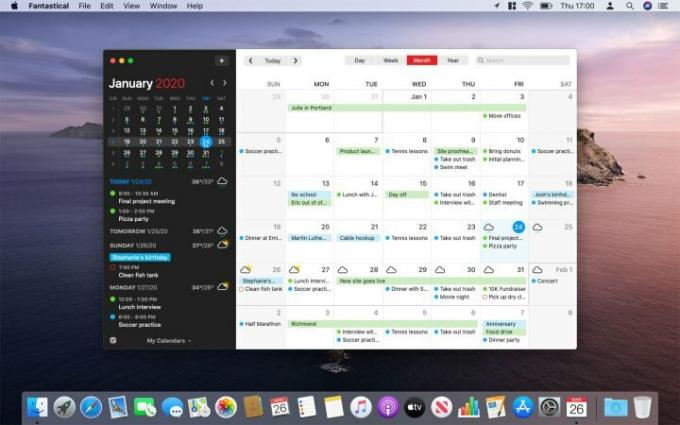
Se você pretende gerenciar seu dia com eficácia no seu Mac, alguns aplicativos de terceiros podem fazer uma diferença real, e um dos melhores é o Fantastical. Há muito tempo um favorito dos usuários de Mac, este aplicativo de calendário combina um design bonito e focado com uma infinidade de recursos avançados que são perfeitos se você estiver trabalhando em casa.
É muito simples começar, o que é essencial se você está tentando se adaptar ao seu novo ambiente de trabalho. O Fantastical entende a linguagem natural, o que significa que você pode entrar em “Videochamada com Marisa amanhã às 15h”. e o Fantastical agendará o evento, sem necessidade de mais informações.
Ele se integra perfeitamente a uma série de outras contas, incluindo iCloud, Outlook, Zoom, Todoist e muito mais, e possui seu próprio sistema de lembretes. Ele pode mostrar a previsão do tempo, é infinitamente personalizável e ainda tem opções de calendários “interessantes”, como horários de TV e fases da lua. É tudo que você precisa para planejar seu tempo de trabalho em casa de maneira eficaz.
Lembre-se de suas principais tarefas com GoodTask
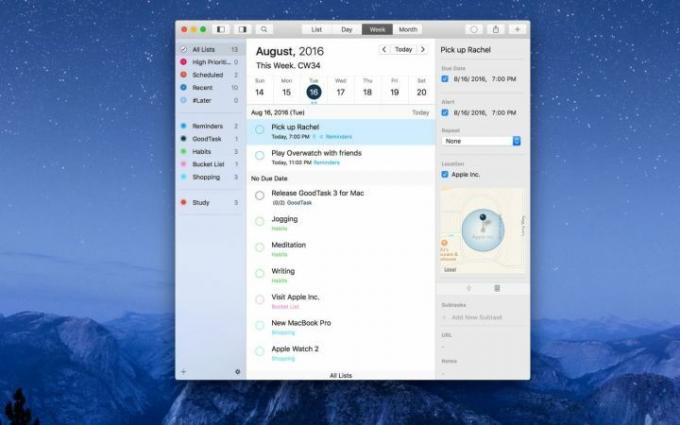
Quando você passa um tempo trabalhando em casa, pode ser fácil se envolver tanto no trabalho que você se esquece de tudo o mais que precisa fazer. Para momentos como esse, é bom ter um aplicativo de lembretes à mão para garantir que você não se esqueça de nada, sejam tarefas diárias ou compromissos de trabalho futuros.
Nossa escolha é GoodTask. Enquanto a Apple renovou seu próprio Aplicativo de lembretes no MacOS Catalina, ainda deixa muito a desejar, o GoodTask, por outro lado, é tudo o que o Reminders deveria ser. É simples de começar, com uma interface limpa e controles fáceis de entender, mas há uma enorme quantidade de poder oculto se você precisar de um pouco mais. Tudo pode ser personalizado de acordo com suas preferências, tornando-o muito mais flexível do que muitos de seus rivais.
Ele sincroniza com iCloud e Outlook/Exchange, o que significa que não apenas todos os seus lembretes e eventos de calendário existentes são importados, mas se você adicionar um lembrete com Siri (que atualmente só funciona com Lembretes da Apple), ele será sincronizado com GoodTask, oferecendo outra maneira excelente de gerenciar seu lembretes. Considerando tudo o que oferece e a facilidade de uso, não é surpresa que esteja em nossa lista de melhores aplicativos para Mac você pode ter.
Obtenha um dock Thunderbolt 3

Em vez de comprar um monte de dongles e adaptadores, é melhor investir em um decente Base Thunderbolt 3. Usando apenas uma das portas do seu MacBook, você pode obter acesso a USB-A, HDMI, leitor de cartão SD e qualquer outra coisa necessária para configurar seu espaço de trabalho para produtividade. Porque é
Existem todos os tipos de docks e hubs, mas o nosso favorito é o CalDigit TS3. Dá acesso a todas as portas que você possa imaginar, junto com o tipo de confiabilidade que você precisa.
Recomendações dos Editores
- Este menu oculto mudou para sempre a forma como uso meu Mac
- O M3 MacBook Pro pode ser lançado mais cedo do que se esperava
- Existem muitos MacBooks
- Como o macOS Sonoma poderia consertar widgets – ou torná-los ainda piores
- A Apple acaba de dar aos jogadores de Mac um grande motivo para estarem entusiasmados




