
O Galáxia Nota 9 chegou com um toque: você pode leia nossa análise completa da Nota 9 para todos os detalhes, mas este guia se concentrará em uma das atualizações mais interessantes, a adição de Bluetooth à S Pen do telefone.
Conteúdo
- Personalize a função remota
- Faça anotações com memorandos de tela desligada
- Crie e envie mensagens ao vivo
- Canalize seu artista interior
- Obtenha atalhos úteis
- Coloque a S Pen de volta para recarregar
A caneta S Pen ainda pode fazer todas as anotações, transcrever e rabiscar que você deseja em uma ampla variedade de aplicativos, mas agora também possui um novo conjunto de funções. Isso promove a S Pen a uma ferramenta surpreendentemente útil para um usuário ativo do Note 9, e é por isso que estamos dando uma olhada em tudo o que ela pode fazer agora – e por que você pode querer mantê-la à mão.
Vídeos recomendados
Personalize a função remota
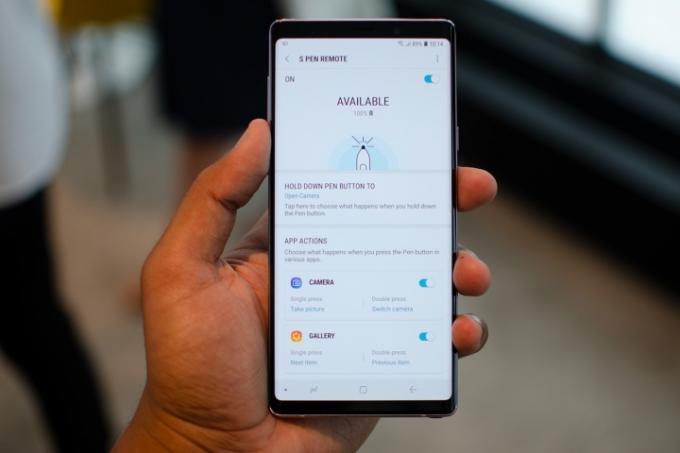
Os recursos Bluetooth da S Pen permitem controlar o Note 9 a até 9 metros de distância. Fora da caixa, você pode manter pressionado o botão na S Pen e ele abrirá o aplicativo da câmera. Toque no botão uma vez para tirar uma foto e toque duas vezes nele para alternar para a câmera traseira ou frontal. Isso é bastante intuitivo e pode ser suficiente para alguns, mas você pode fazer muito mais. Vá para as configurações do S Pen Remote acessando
Configurações > Recursos avançados > S Pen > S Pen remoto. Em seguida, toque em Mantenha pressionado o botão Caneta para se você deseja alterar o aplicativo padrão. Você pode configurá-lo para abrir seu aplicativo favorito, embora apenas alguns aplicativos como a câmera, o Google Chrome e o aplicativo Galeria possam realmente fazer uso das ações extras de toque único e duplo.Tirar fotos à distância

Depois de entrar no aplicativo da câmera, a S Pen funcionará como um controle remoto para a câmera. Com o aplicativo aberto, você pode simplesmente pressionar o botão para tirar uma foto a qualquer momento. Isso é ótimo para fotos de grupo e selfies, evitando ângulos estranhos. Toque duas vezes no botão e você poderá alternar entre a câmera frontal e traseira. O botão da S Pen também funciona em vários modos diferentes – pressione-o em AR Emojis e você pode tire uma foto sua como outro personagem ou você pode usá-la para iniciar um hiperlapse ou câmera lenta vídeo.
Se quiser gravar vídeo, você precisará substituir uma das ações padrão do botão, e pode fazer isso indo para Configurações > Recursos avançados > S Pen > S Pen remoto > Ações do aplicativo > Câmera.
Controlar a reprodução de mídia

A nova S Pen é muito intuitiva em relação aos controles de reprodução e parada. Inicie música ou vídeo em um serviço – como o YouTube – e você pode pausar ou retomar a reprodução pressionando o botão S Pen a qualquer momento. Isso é particularmente útil quando você está transmitindo um vídeo para um grupo ou reproduzindo música em um alto-falante Bluetooth… e talvez apenas quando estiver com um pouco de preguiça.
Percorrer os slides da apresentação
O botão S Pen também pode funcionar como um prático controle remoto de apresentação. Se você estiver transmitindo a apresentação do seu telefone, clique no botão para avançar e clique duas vezes nele para voltar. Podemos confirmar que isso funciona com o aplicativo PowerPoint da Microsoft e não com o Apresentações Google.
Faça anotações com memorandos de tela desligada

Precisa fazer algumas anotações rápidas? Memorando de tela desligada é um recurso útil que permite escrever na tela sempre ativa do Note 9 sem ligar a tela. Quando a tela estiver desligada, basta retirar a S Pen e o Screen-off Memo será ativado, para que você possa escrever na tela imediatamente. Toque no ícone da borracha para limpar os rabiscos; e toque no ícone de alfinete para anexar notas ao seu Always-on Display. Se ficar sem espaço, basta deslizar para cima para continuar escrevendo e, quando terminar, toque no Salvar nas notas opção no canto superior direito. Você pode encontrar o que escreveu ou desenhou no Samsung Aplicativo de notas na gaveta de aplicativos.
Crie e envie mensagens ao vivo

Quer melhorar seu jogo de mensagens de texto? Com a S Pen, você pode criar Live Messages, que são GIFs animados baseados em tudo o que você escreve ou desenha. Basta tocar Mensagem ao vivo, que aparecerá como uma opção quando você tirar a S Pen do Note 9 e começar a escrever. Você pode escolher diferentes estilos e efeitos de caneta, bem como cor e espessura, no canto superior esquerdo. No canto superior direito, você pode escolher mensagens ao vivo predefinidas ou no canto inferior esquerdo há um ícone de pintura onde você pode selecionar sua cor preferida para o fundo. Alternativamente, toque no ícone da galeria do meio para adicionar uma foto de sua própria galeria, caso queira escrever sobre ela. Finalmente, no canto inferior direito, você pode adicionar seu próprio AR Emoji e desenhar sobre ele também. Toque em Feito ícone no canto superior direito quando terminar, e a mensagem ao vivo será salva em sua galeria. Você pode compartilhá-lo em qualquer plataforma que aceite GIFs.
Canalize seu artista interior

Um dos maiores motivos para usar a S Pen é desenhar e, embora possa não ser tão confortável quanto desenhar em uma tablet de tela grande, é útil poder esboçar a qualquer momento em movimento. Na Nota 9, o aplicativo Penup está pré-instalado e é uma ótima opção para esboçar, mas você sempre pode acessar a Google Play Store e baixar qualquer aplicativo de terceiros. A S Pen é sensível à pressão assim como um lápis, o que ajuda muito na hora de desenhar.
Obtenha atalhos úteis
Comando Aéreo

Assim que você retirar a S Pen, o Air Command entrará em ação. É uma seleção de até 10 aplicativos que você pode ter à mão para acesso rápido. Se a S Pen já estiver fora do Note 9, passe a caneta sobre a tela e pressione o botão Air Command, ou apenas toque no ícone flutuante. Se você quiser editar os aplicativos no Air Command ou adicionar mais, vá para Configurações > Recursos avançados > S Pen > Atalhos. Você também pode desligar o ícone flutuante ou impedir que o Air Command seja iniciado ao retirar a S Pen no mesmo menu de configurações.
Traduzir texto

Se você estiver lendo um artigo e quiser saber a tradução de uma palavra específica, toque no botão Traduzir botão no Comando Aéreo. Na parte superior, você pode escolher para qual idioma deseja traduzir o texto e, em seguida, basta passar a S Pen sobre a palavra para selecioná-la e ver a tradução (que é fornecida pelo Google Translate). Se você tocar na palavra traduzida, será direcionado ao aplicativo Google Tradutor, caso o tenha instalado.
Ative “Bixby Vision”
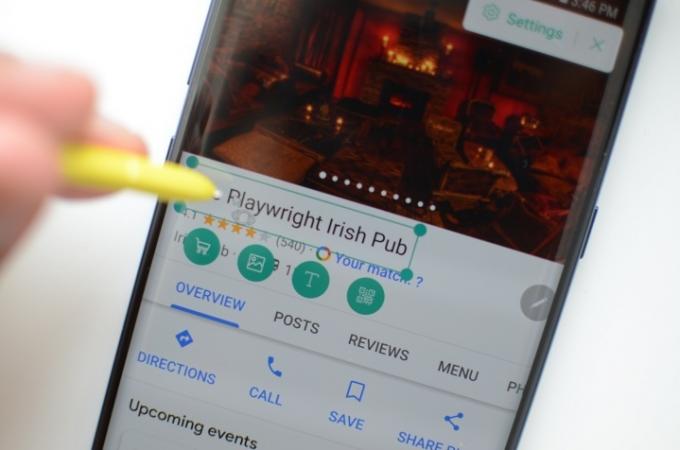
Bixby Visão é um recurso que você pode acessar no aplicativo da câmera e também através Comando Aéreo. Funciona de maneira um pouco diferente com a S Pen. Passe a S Pen sobre uma parte da tela e Bixby permitirá que você escaneie a área em busca de resultados de compras e extraia texto, encontre imagens semelhantes ou escaneie códigos QR. Você pode tocar no flutuante Configurações ícones para desativar algumas dessas opções.
Use o Glance para espiar outros aplicativos
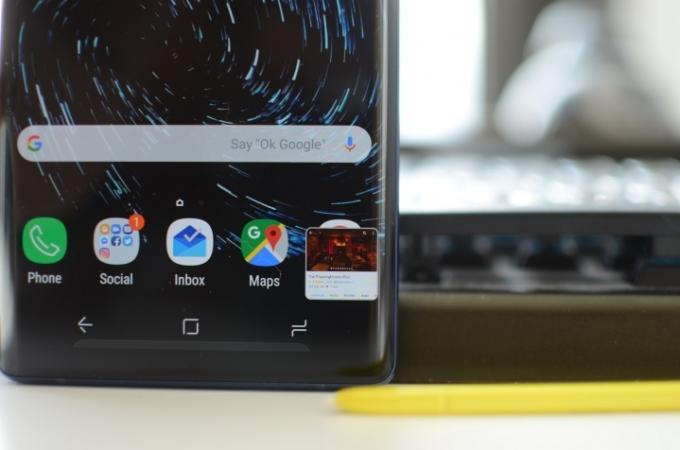
Glance é outro serviço disponível através do Air Command que é útil se você alterna constantemente entre dois aplicativos. Quando você ativa o Glance, ele reduz o tamanho do seu aplicativo atual para um pequeno quadrado no canto inferior direito da tela (como o modo picture-in-picture). Passe o mouse sobre ele com a S Pen e o aplicativo abrirá no modo de tela inteira e, quando você parar de passar o mouse, verá o segundo aplicativo em que estava. Clique e arraste a tela flutuante do aplicativo para o Remover ícone na parte superior central para desligar o Glance. É um recurso útil se você estiver copiando notas entre dois aplicativos ou quiser ver uma referência ao desenhar.
Seja criativo com capturas de tela
Seleção inteligente retorna à série Note, permitindo que você delineie uma parte da tela (incluindo uma parte do um vídeo em reprodução) para criar uma captura de tela personalizada no formato desejado ou para criar um exclusivo GIFs. Você pode então rabiscar ou decorar sua criação com a S Pen e compartilhá-la ou salvá-la como desejar. Há também o Screen Write, que também está disponível através do Air Command, que pode ser usado para capturar uma captura de tela e rabiscar nela.
Ampliar a tela

Precisa ver algo mais perto? Ampliar no Air Command permite ampliar qualquer parte da tela em até 300 por cento ao passar o mouse sobre ela. É uma boa maneira de visualizar imagens de alta resolução em seu telefone ou ver texto de sites que não são compatíveis com dispositivos móveis.
Coloque a S Pen de volta para recarregar

Com os recursos Bluetooth adicionais, você pode ficar um pouco preocupado com quanto tempo a fina S Pen pode reter a carga. Felizmente, a S Pen vem com um excelente sistema de recarga: coloque-a de volta no Note 9 e ela começará a recarregar imediatamente. O tempo para recarga completa é de apenas 40 segundos, o que lhe dará 30 minutos de uso. Você terá muito tempo para recarregar as energias antes de uma apresentação, mesmo que esqueça até o último minuto.
Recomendações dos Editores
- O que é NFC? Como funciona e o que você pode fazer com isso
- O Galaxy Tab S9 Ultra parece um dos tablets mais emocionantes de 2023
- Aqui está o que realmente está acontecendo com aquelas fotos ‘falsas’ da lua do Galaxy S23 Ultra
- Samsung traz o novo software do Galaxy S23 para telefones mais antigos
- Cores do Samsung Galaxy S23: aqui estão todos os estilos que você pode obter




