Nossos smartphones comandam nossa atenção muitas vezes ao longo do dia. Algumas pessoas até verifique seus telefones no meio da noite. Por que permitimos esta torrente interminável de notificações recebidas, que muitas vezes não são importantes, ou pior, spam de e-mail, para nos interromper? Se você não consegue resistir ao LED piscando ou ao zumbido no seu bolso, então você precisa se familiarizar com o modo Não perturbe no Android.
Conteúdo
- Como usar o Não perturbe no Android 11
- Como usar o modo Não perturbe no Android 10
- Como usar o Não perturbe no Android 9.0 Pie e versões anteriores
Não deixe seu vício em smartphones ganhar. Estabeleça algumas regras básicas com seu telefone e garanta que ele não o incomode em reuniões, no teatro ou quando você estiver dormindo. Vejamos como usar o modo Não perturbe do Android.
Vídeos recomendados
Observação: você pode encontrar algumas diferenças nas opções de menu de telefone para telefone, dependendo do fabricante, mas o modo Não perturbe está disponível em estoque Android, então deve estar presente em todos os aparelhos Android
correndoComo usar o Não perturbe no Android 11
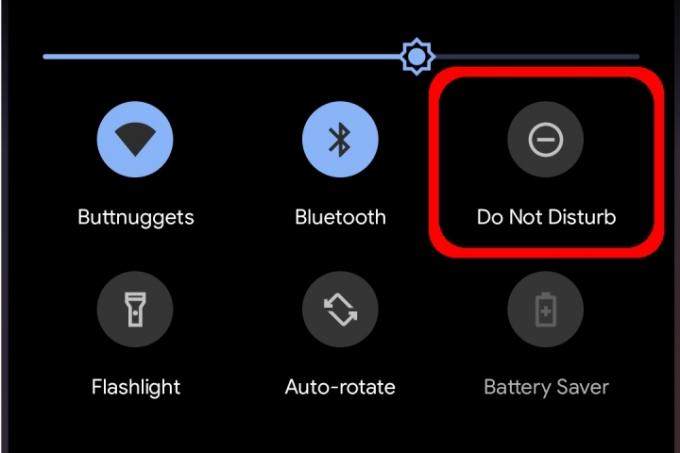
O Não perturbe tem muitas camadas que você pode ajustar para permitir a passagem de alguns aplicativos e conversas enquanto outros estão silenciados. Você pode até criar programações personalizadas que começam e terminam em determinados horários.
Para ativar o modo Não perturbe, deslize de cima para baixo para expandir o Sombra de notificação e depois toque no Ícone Não perturbe — assemelha-se a um sinal de menos dentro de um círculo, conforme mostrado acima. O Não perturbe será ativado usando suas configurações predefinidas.
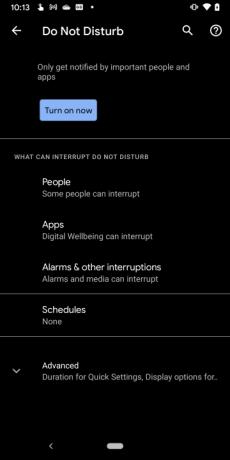
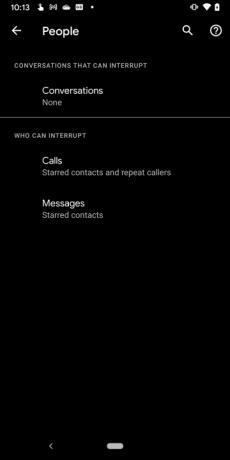
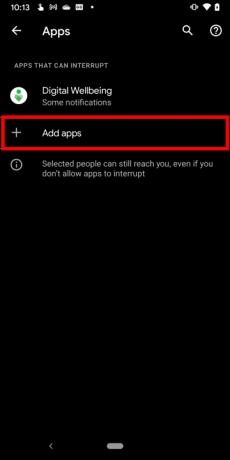
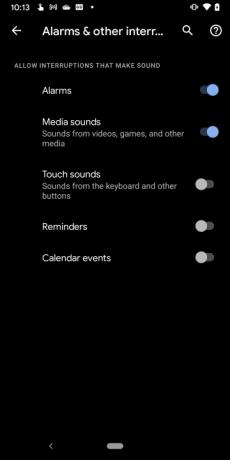
Para acessar as configurações de Não perturbe, mantenha pressionado o Não perturbe ícone na aba de notificação. Na tela a seguir, você verá quatro componentes principais: Pessoas, Aplicativos, Alarmes e outras interrupções, e Horários. Explicaremos como cada um funciona.
Nota: Você também pode acessar essas configurações tomando o Configurações > Som e vibração > Não perturbe rota.
Pessoas
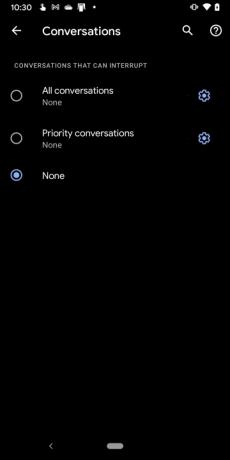
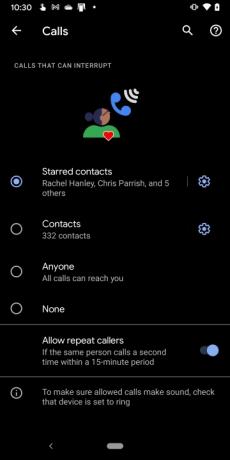
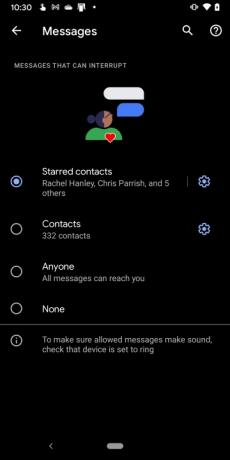
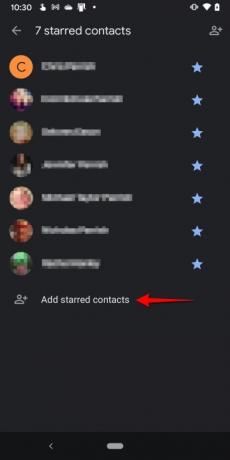
Essa sessão é dividida em três partes:
Conversas
Depois de tocar Conversas, toque em Círculo ao lado de uma das três conversas que podem interromper:
- Todas as conversas
- Conversas prioritárias
- Nenhum
Para alterar uma conversa para Prioridade, deslize para baixo para expandir a aba de notificações e mantenha pressionada a conversa. Você também pode alterar a configuração aqui em Conversas tocando no ícone de engrenagem.
Chamadas
Esta seção é bastante direta. Depois de tocar Chamadas, toque no círculo ao lado de um dos quatro contatos que podem interromper:
- Contatos marcados com estrela
- Contatos
- Qualquer um
- Nenhum
Também há uma alternância para Permitir chamadas repetidas se você espera que alguém ligue novamente dentro de 15 minutos.
Se você não tiver certeza de como marcar um contato com estrela, faça o seguinte:
Passo 1: Toque para abrir o aplicativo Telefone.
Passo 2: Toque em Favoritos guia na parte inferior.
Etapa 3: Tocar Adicionar localizado no canto superior direito.
Passo 4: Toque em um contato.
Alternativamente, você pode abrir o aplicativo Telefone, tocar no Contatos guia, toque para abrir um contato e, em seguida, toque na estrela vazia localizada no canto superior direito. Você também pode tocar no símbolo de engrenagem ao lado de Contatos marcados com estrela e depois toque Adicionar contatos marcados com estrela na tela seguinte.
Mensagens
Depois de tocar Mensagens, toque no círculo ao lado de um dos quatro tipos de mensagens que podem ser interrompidas:
- Contatos marcados com estrela
- Contatos
- Qualquer um
- Nenhum
Você pode tocar no ícone de engrenagem ao lado de Contatos marcados com estrela ou Contatos para adicionar alguém a essas duas listas.
Aplicativos
O aplicativo Digital Wellbeing do Google aparece na lista por padrão. No entanto, você pode tocar no símbolo de mais ao lado de Adicionar aplicativos e, em seguida, selecione o(s) aplicativo(s) da lista que podem ser interrompidos.
Alarmes e outras interrupções
Esta seção é apenas uma lista de opções para ativar ou desativar o seguinte:
- Alarmes
- Sons de mídia
- Sons de toque
- Lembretes
- Eventos do calendário
Toque em um botão para ativar ou desativar cada um.
Horários
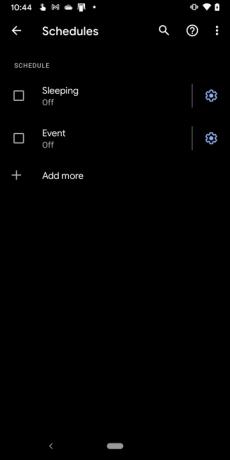
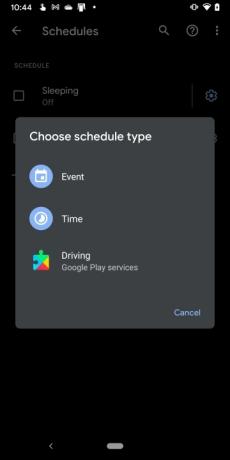
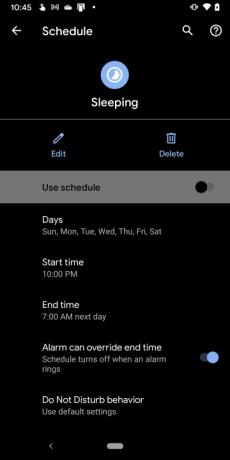
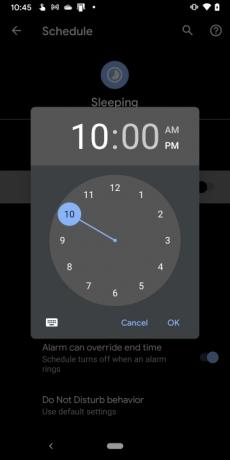
O Android 11 já inclui duas programações desativadas por padrão. Você pode criar uma nova programação tocando no símbolo de mais ao lado de Adicione mais ou personalize os dois já fornecidos tocando em seus respectivos ícones de engrenagem, conforme descrevemos abaixo.
Dormindo
Por padrão, este modo cobre todos os sete dias da semana, começando às 22h. e terminando às 7h do dia seguinte.
Passo 1: Toque no ícone de engrenagem ao lado de Dormindo.
Passo 2: Tocar Dias e toque na caixa ao lado de cada dia para desativar ou ativar.
Etapa 3: Tocar Hora de início para definir a hora e os minutos de início,
Passo 4: Tocar Fim do tempo para definir a hora e os minutos da hora final.
Etapa 5: Toque no botão de alternância ao lado de O alarme pode substituir o horário de término para ativar ou desativar esta configuração.
Etapa 6: Toque no botão de alternância ao lado de Usar agendamento para ativar ou desativar esta programação.
Evento
Por padrão, este modo é definido para qualquer evento do calendário com uma resposta “Sim ou Talvez”. Para alterar a configuração padrão, faça o seguinte:
Passo 1: Toque no ícone de engrenagem ao lado de Evento.
Passo 2: Tocar Durante eventos para e selecione Qualquer calendário, Família, ou sua conta do Google.
Etapa 3: Tocar Onde está a resposta e selecione Sim, Sim ou talvez, ou Sim, talvez ou não respondido.
Passo 4: Toque no botão de alternância ao lado de Usar agendamento para ativar ou desativar esta programação.
Nota: você pode tocar Adicione mais no painel Agendamentos para selecionar um novo serviço de evento, horário ou direção.
Avançado
Tocar Avançado no painel Não perturbe e duas configurações adicionais aparecem:
Duração das configurações rápidas
Aqui você tem três configurações:
- Use até desligar
- Pergunte sempre
- Por 1 hora — Esta configuração inclui um Mais e um Menos símbolo para ajustar a duração entre 15 minutos e 12 horas.
Tocar OK quando você acabar.
Opções de exibição para notificações ocultas
Esta seção fornece três configurações. Toque no círculo ao lado da configuração para ativar:
- Nenhum som nas notificações
- Sem recursos visuais ou sons de notificações
- Personalizado - Toque no ícone de engrenagem ao lado de Personalizado (se selecionado) e toque para ativar ou desativar essas seis configurações.
Como usar o modo Não perturbe no Android 10
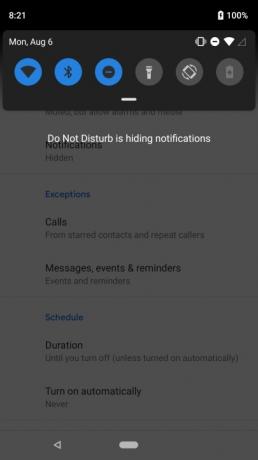
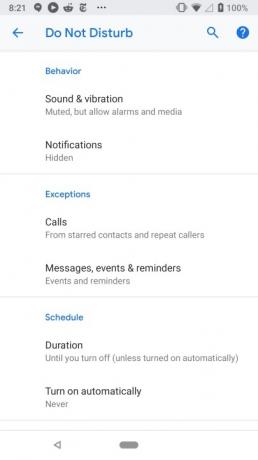
O menu Configurações para Não perturbe no Android 10 é diferente. Aqui você verá três seções: Comportamento, Exceções, e Agendar.
Comportamentos
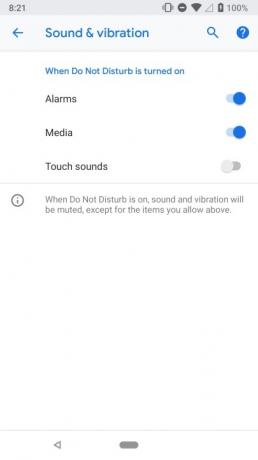
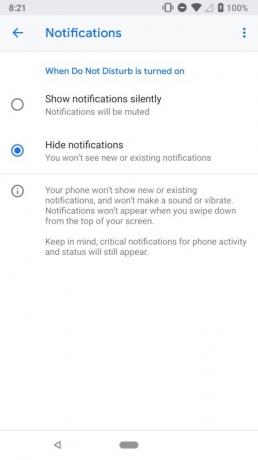
Na seção Comportamentos, há duas seções:
Som e vibração
Quando você toca Som e vibração, toque em Alternar ao lado das três configurações a seguir para ativá-las ou desativá-las:
- Alarmes
- meios de comunicação
- Sons de toque
Notificações
Depois de tocar Notificações, toque em Círculo ao lado de uma das duas configurações:
- Mostrar notificações silenciosamente – as notificações serão silenciadas.
- Ocultar notificações — A maioria das notificações não será ouvida ou vista, mesmo ao abrir o Notification Shade.
Toque no ícone de engrenagem ao lado de Personalizado para personalizar ainda mais o recurso. Você pode desativar coisas como Não ligue a tela, não pisque a luz, oculte os pontos de notificação, e mais.
Exceções
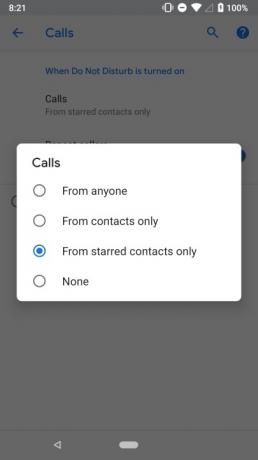

A seção Exceções contém dois componentes que permitem colocar determinados contatos ou chamadores na lista de permissões.
Chamadas
Depois de tocar Chamadas, toque no círculo ao lado de um dos quatro tipos de chamada que podem ser interrompidos:
- De qualquer um
- Apenas de contatos
- Somente de contatos marcados com estrela
- Nenhum
Novamente, como no Android 11, você pode personalizar os contatos marcados com estrela no aplicativo Contatos ou Telefone, ou apenas olhar abaixo para o Contatos marcados com estrela seção para configurá-lo.
Há um botão para permitir que chamadas repetidas também sejam atendidas, caso você receba uma ligação de alguém mais de uma vez em um período de 15 minutos.
Mensagens, eventos e lembretes
Esta seção é semelhante ao Android 11. Toque em Mensagens opção nesta seção e você pode escolher quem pode interromper, se for o caso:
- Contatos marcados com estrela
- Contatos
- Qualquer um
- Nenhum
Além disso, toque no botão de alternância ao lado de Lembretes e/ou Eventos para desativar ou ativar essas notificações enquanto o modo Não perturbe estiver ativado.
Agendar

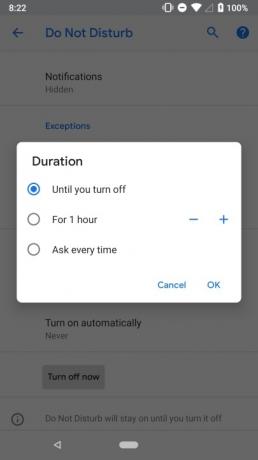
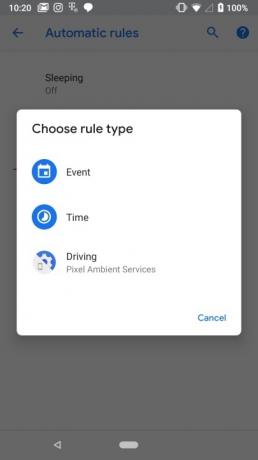
Nesta seção, existem duas subseções:
Duração
Toque no Duração guia e toque em uma das três opções:
- Até você desligar
- Por 1 hora — Esta configuração inclui um Mais e um Menos símbolo para ajustar a duração entre 15 minutos e 12 horas.
- Pergunte sempre
Ativar automaticamente
Esta seção permite que você ative automaticamente o Não perturbe durante horas de sono e reuniões. Você também pode definir regras personalizadas nesta seção, com base em eventos ou horário do dia. Nos telefones Pixel, há uma opção para ativar o modo Não perturbe quando o telefone detectar que você está dirigindo. Você pode desligá-lo aqui conforme necessário.
Passo 1: Toque em Adicionar regra para criar uma regra.
Passo 2: Escolha se é um evento ou um horário.
Etapa 3: Adicione um nome e siga as instruções na tela para configurá-lo ainda mais.
Telefones Samsung
O modo Não perturbe em telefones Samsung com Android 10 não é tão robusto. Você ainda pode ligá-lo e acessar as configurações da mesma forma que o estoque
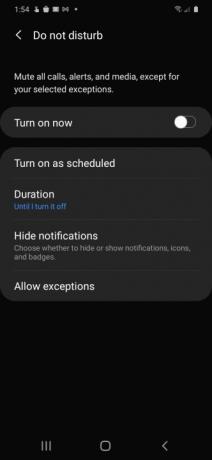
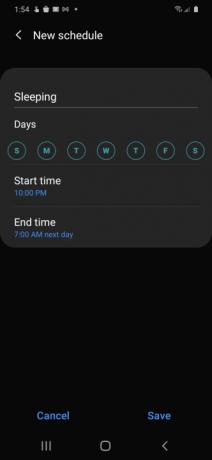
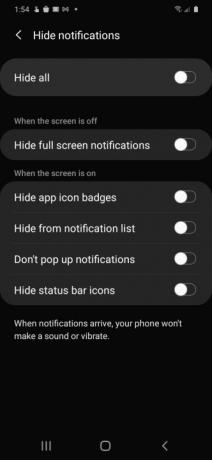
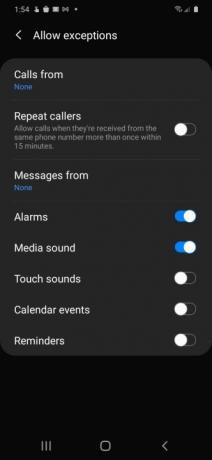
Ativar conforme programado
Toque nesta opção e toque no botão de alternância ao lado de Dormindo para ligar ou desligar este componente. Tocar Dormindo (a programação padrão) e serão apresentadas quatro configurações que você pode ajustar:
- Nome
- Dias
- Shora da torta
- Fim do tempo
Tocar Salvar para manter suas alterações.
Duração
Isso é semelhante ao Android padrão. Tocar Duração e toque no círculo ao lado de uma das três opções:
- Até eu desligar
- 1 hora — Esta configuração inclui um Mais e um Menos símbolo para ajustar a duração entre 15 minutos e 12 horas.
- Pergunte sempre
Tocar OK para salvar as alterações.
Ocultar notificações
Tocar Ocultar notificações e você verá seis botões de alternância. Toque em cada Alternar para ativar ou desativar essas configurações.
Permitir exceções
Tocar Permitir exceções e você verá uma lista de diferentes configurações e botões que você pode ajustar.
Passo 1: Tocar Chamadas de e selecione uma das quatro opções: Todos, Apenas contatos, Somente contatos favoritos, e Nenhum.
Passo 2: Tocar Mensagens de e selecione uma das quatro opções: Todos, Apenas contatos, Somente contatos favoritos, e Nenhum.
Etapa 3: Toque no botão de alternância ao lado de Chamadores repetidos para permitir ou bloquear alguém de ligar mais de uma vez entre 15 minutos.
Passo 4: Toque no botão de alternância ao lado das configurações restantes para ativar ou desativar: Alarmes, Som de mídia, Sons de toque, Eventos do calendário, e Lembretes.
Como usar o Não perturbe no Android 9.0 Pie e versões anteriores
Tal como acontece com as versões mais recentes, deslize de cima para baixo na tela para abrir o Sombra de notificação e toque no Ícone Não perturbe. Na maioria dos telefones que executam o Android 6.0 Marshmallow através Torta Android 9.0, você obterá um menu com três opções:
- Silêncio total: Nada irá interrompê-lo.
- Apenas alarmes: Quaisquer alarmes que você definiu podem perturbá-lo.
- Somente prioridade: os alarmes podem ser acionados, mas você pode personalizar exatamente o que mais deve ou não perturbar você.
Abaixo disso, você verá a opção de especificar por quanto tempo o modo Não perturbe deve estar ativo. Você pode configurá-lo para uma hora para cobrir uma reunião em que está participando, especificar um horário em que ele deve ser desligado ou dizer para permanecer ligado até que você o desligue novamente.
Definir notificações prioritárias
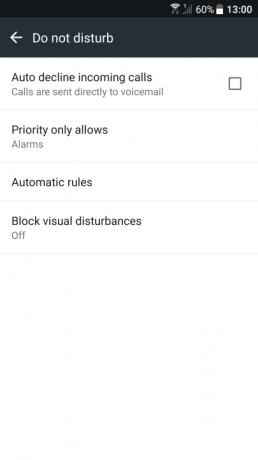
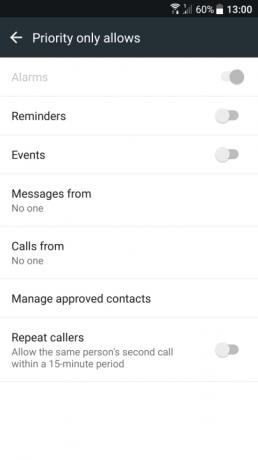
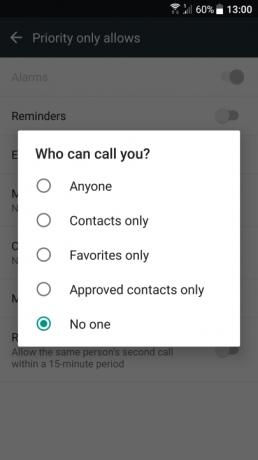
Se quiser usar a opção Somente prioridade, primeiro você deve definir o que é uma notificação prioritária.
Passo 1: Toque para abrir o Aplicativo de configurações.
Passo 2: Tocar Som e notificação.
Etapa 3: Tocar Não perturbe.
Passo 4: Tocar Prioridade só permite.
Observação: Se você tem um telefone Samsung Galaxy, então é Configurações > Sons e vibração > Não perturbe > Permitir exceções > Personalizado.
Etapa 5: Toque no botão de alternância ao lado de Lembretes e Eventos para ativar ou desativar essas duas configurações.
Etapa 6: Tocar Mensagens de e toque em uma das cinco configurações: Qualquer um, Apenas contatos, Somente favoritos, Somente contatos aprovados, ou Nenhum.
Etapa 7: Tocar Chamadas de e toque em uma das cinco configurações: Qualquer um, Apenas contatos, Somente favoritos, Somente contatos aprovados, ou Nenhum.
Etapa 8: Toque no botão de alternância ao lado de Chamadores repetidos para ativar ou desativar esse recurso. Isso permite que alguém ligue uma segunda vez em 15 minutos.
Configurando regras automáticas
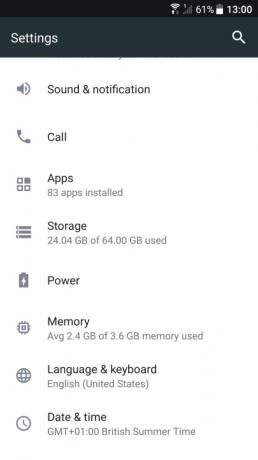
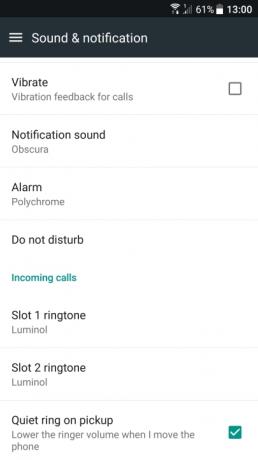
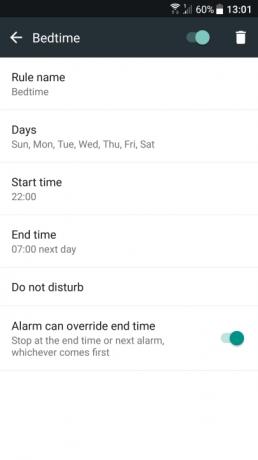
Você pode ativar o modo Não perturbe automaticamente, com base em um evento ou horário, definindo algumas regras.
Passo 1: Toque para abrir o Configurações aplicativo.
Passo 2: Tocar Som e notificação.
Etapa 3: Tocar Não perturbe.
Passo 4: Toque em ARegras automáticas.
Nota: Para usuários com Samsung Galaxy telefone, certifique-se de seguir o caminho: Configurações > Sons e vibração > Não perturbe > Ativar conforme programado.
Etapa 5: Selecione Adicionar regra.
Etapa 6: Selecione Nome da regra e digite um nome.
Etapa 7: Selecione Dias e toque nos dias da semana em que deseja que a regra entre em ação.
Etapa 8: Selecione Hora de início para escolher a hora do dia em que a regra começará.
Etapa 9: Selecione Fim do tempo para determinar quando a regra terminará a cada dia.
Etapa 10: Ative o botão ao lado de O alarme pode substituir o horário de término se desejar ativar ou desativar esse recurso em seu Não perturbe modo.
Quando você aplica o Não perturbe recurso em sua agenda geral, as regras baseadas em eventos que você aplicou em suas configurações entrarão em ação e colocarão automaticamente seu telefone em Não perturbe, com base em suas preferências específicas. Nunca mais as chamadas ou reuniões designadas serão interrompidas por notificações que distraem. Queremos observar; Isso só funcionará para reuniões ou chamadas que você confirmar especificamente.
No momento, os telefones Samsung Galaxy não são capazes de adicionar essas regras de calendário baseadas em eventos para Não perturbe.
Recomendações dos Editores
- Os 16 melhores aplicativos de mensagens para Android e iOS em 2023
- Os melhores tablets Android em 2023: os 9 melhores que você pode comprar
- Os melhores aplicativos de música gratuitos para iOS e Android
- Os melhores controladores de jogos para telefones e tablets Android em 2022
- A melhor VPN Android em 2022




