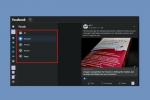Seja para solucionar um problema ou para acesso rápido, é útil saber como encontrar e copiar o caminho de um arquivo no Mac. Isso coloca o nome do caminho na área de transferência para você colar em outro lugar, como no Notes como referência ou no Terminal para ações adicionais.
Conteúdo
- Caminhos de arquivo no Finder
- Caminhos de arquivo em Obter informações
- Caminhos de arquivo em Ir para a pasta
- Caminhos de arquivo no Terminal
Mostraremos algumas maneiras de localizar e copiar o caminho de um arquivo ou pasta no macOS.
Vídeos recomendados
Fácil
Computador Mac
Caminhos de arquivo no Finder
Uma das maneiras mais fáceis de visualizar um caminho de arquivo no Finder no seu Mac. Junto com isso, mostraremos como usar o menu de contexto para copiar esse caminho.
Passo 1: Abra o Finder no seu Mac e navegue até o arquivo ou pasta que deseja visualizar.
Passo 2: Para simplesmente ver o caminho do arquivo, selecione Visualizar > Mostrar barra de caminho na barra de menu.

Relacionado
- Você pode jogar quase qualquer jogo do Windows no Mac – veja como
- Como combinar arquivos PDF no Windows, macOS ou na web
- A Apple acaba de dar aos jogadores de Mac um grande motivo para estarem entusiasmados
Etapa 3: Você verá então a exibição do caminho na parte inferior da janela do Finder.

Passo 4: Para copiar o caminho do arquivo, clique com o botão direito no item no Finder para exibir o menu de contexto.

Etapa 5: Segure o Opção enquanto o menu de contexto está aberto e selecione Copie [nome] como nome do caminho.
O caminho do arquivo estará na área de transferência para você colar onde desejar.

Caminhos de arquivo em Obter informações
Outro local conveniente para visualizar e copiar um caminho de arquivo é a ferramenta Obter informações.
Passo 1:Selecione o item na sua área de trabalho ou no Finder.
Passo 2: Imprensa Comando + EU ou clique com o botão direito e escolha Obter informação.

Etapa 3: Quando a janela Obter informações abrir, expanda o Em geral seção na parte superior e você verá o caminho do arquivo ao lado de Onde. Arraste o cursor pelo caminho para destacá-lo.

Passo 4: Imprensa Comando + C para copiar o caminho ou clique com o botão direito e escolha Copiar como nome do caminho.

Etapa 5: Com o caminho na área de transferência, você pode colá-lo onde necessário. O caminho deve ser exibido corretamente com as setas substituídas por barras.

Caminhos de arquivo em Ir para a pasta
Você só pode pensar em abrir a ferramenta Ir para pasta do Finder quando precisar navegar em algum lugar no Mac. Mas essa ferramenta bacana também pode fornecer o caminho do arquivo de um item.
Passo 1: Com o Finder ativo, selecione Ir > Ir para a pasta na barra de menu.

Passo 2: Quando a janela abrir, selecione o X no lado direito da barra de pesquisa para limpar o campo, se necessário.

Etapa 3: Arraste seu arquivo ou pasta para a barra de pesquisa na parte superior da janela. Você verá então o caminho do item nesse campo.

Passo 4: A partir daí, selecione o caminho e use Comando + C ou clique com o botão direito e escolha cópia de.
Com o caminho na sua área de transferência, você pode colá-lo onde quiser.

Caminhos de arquivo no Terminal
Se você é fã de usando Terminal para executar ações no seu Mac, você também pode usar este aplicativo para exibir e copiar um caminho de arquivo.
Passo 1: Abra o Terminal como faria normalmente ou indo para o Serviços de utilidade pública pasta e selecionando o aplicativo.

Passo 2: Quando a janela do Terminal abrir, arraste seu arquivo ou pasta para ela. Você verá então o caminho do arquivo exibido na janela.

Etapa 3: Clique com o botão direito e escolha cópia de para colocar o caminho na área de transferência e colá-lo onde necessário.

Se quiser ver o caminho completo de um arquivo ou pasta no Mac, você tem algumas maneiras fáceis de fazer isso, além de copiar esse caminho para a área de transferência.
Recomendações dos Editores
- Como baixar legalmente um arquivo ISO do Windows 10 e instalar o Windows 10 a partir dele
- Análise beta pública do macOS Sonoma: mais do que apenas protetores de tela
- Como o macOS Sonoma poderia consertar widgets – ou torná-los ainda piores
- Tem um iPhone, iPad ou Apple Watch? Você precisa atualizá-lo agora
- Como conectar um iPhone a um Mac
Atualize seu estilo de vidaDigital Trends ajuda os leitores a manter o controle sobre o mundo acelerado da tecnologia com as últimas notícias, análises divertidas de produtos, editoriais criteriosos e prévias únicas.