Se você tem e-mails que deseja manter porque está adquirindo um novo computador ou está solucionando um problema, você pode criar um backup no Microsoft Outlook.
Conteúdo
- Faça backup de e-mails com um arquivo do Outlook
- Faça backup de e-mails com um arquivo CSV
Por exportando sua caixa de entrada para um formato de arquivo do Outlook, você poderá importá-lo facilmente novamente mais tarde, se necessário. Alternativamente, você pode exportar um arquivo CSV que pode ser aberto no Excel para revisão e análise. Aqui explicaremos como fazer backup de e-mails no Outlook usando os dois tipos de arquivo.
Vídeos recomendados
Fácil
10 minutos
Computador
Microsoft Outlook
Faça backup de e-mails com um arquivo do Outlook
Se você deseja criar um backup de seus e-mails que possa importar facilmente de volta para o Outlook posteriormente, a melhor opção é criar um arquivo PST.
Passo 1: Abra o Outlook e selecione Arquivo > Abrir e exportar. Então, escolha Importar/exportar.
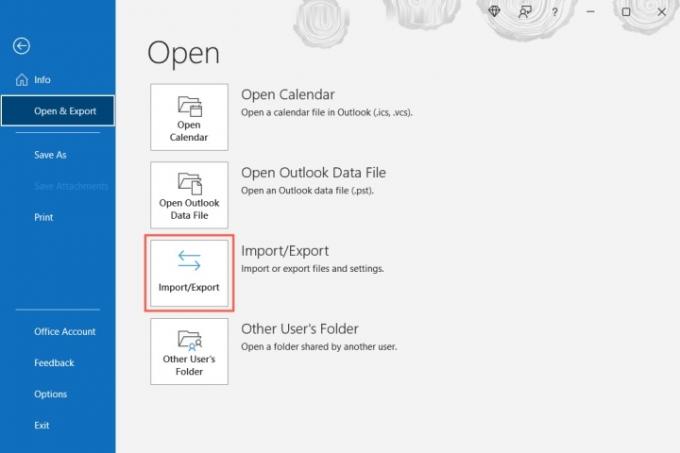
Passo 2: Quando a janela do Assistente de Importação e Exportação for aberta, selecione Exportar para um arquivo e escolha Próximo.

Relacionado
- Como criar pastas no Gmail
- Como fazer backup de um iPhone usando Mac, iCloud ou PC
- Como sincronizar seu calendário do Outlook com um iPhone
Etapa 3: Na janela seguinte, escolha Arquivo de dados do Outlook (.pst) e selecione Próximo.

Passo 4: Em seguida, selecione seu Caixa de entrada e marque a caixa para Incluir subpastas para ter certeza de que você tem todas as pastas que criou. Opcionalmente, você pode escolher uma pasta específica diferente, se preferir.

Etapa 5: Se você deseja e-mails específicos, como os de um determinado remetente, durante um período de tempo ou com palavras-chave específicas, selecione Filtro. Adicione os critérios e escolha OK.

Etapa 6: Selecione Próximo depois de escolher a caixa de entrada, subpastas e filtros.
Etapa 7: Escolha um local para salvar o arquivo. Você pode usar o Navegar para selecionar o local ou insira o caminho completo na caixa na parte superior.
Etapa 8: Em seguida, escolha uma das opções para substituir duplicatas, permitir duplicatas ou não exportar duplicatas. Selecione Terminar.
Você pode então visitar o local selecionado para o arquivo para abri-lo.

Faça backup de e-mails com um arquivo CSV
Se quiser fazer backup de seus e-mails para ter um arquivo legível que possa ser aberto no Excel, se necessário, você pode criar um arquivo CSV.
Passo 1: Siga as duas primeiras etapas acima para selecionar Importar/exportar e abra o Assistente de Importação e Exportação.
Passo 2: Selecione Exportar para um arquivo e escolha Próximo.
Etapa 3: Desta vez, escolha Valores Separados Por Virgula no Exportar para um arquivo caixa e selecione Próximo.

Passo 4: Escolha sua caixa de entrada na lista e escolha Próximo.

Etapa 5: Insira o local e o nome do arquivo usando o caminho ou selecione o Navegar botão para escolher o local do arquivo.
Se você usar o Navegar botão, navegue até o local, insira o nome do arquivo que deseja usar e selecione OK.

Etapa 6: Quando você tiver o local e o nome do arquivo na caixa Salvar arquivo exportado como, selecione Próximo.

Etapa 7: Confirme a caixa de entrada que você está exportando e selecione Terminar.
Você verá uma breve mensagem quando o arquivo for criado e poderá visitar o local escolhido para acessar o arquivo e abri-lo no Excel ou em um aplicativo semelhante.

Fazer backup de seus e-mails do Outlook para proteção ou importação novamente mais tarde leva apenas alguns minutos. E provavelmente vale a pena dedicar seu tempo para garantir que você não perca nenhuma mensagem importante.
Para saber mais, veja como recuperar um e-mail no Outlook ou como fazer alterar sua assinatura do Outlook.
Recomendações dos Editores
- Como recuperar um e-mail no Outlook
- Como configurar uma resposta de ausência temporária no Outlook
- A lista de espera do Bing Chat da Microsoft acabou – como se inscrever agora
- Como agendar um e-mail no Outlook
- Microsoft Surface Pro 9 vs. Surface Pro 8: veja como eles se comparam
Atualize seu estilo de vidaDigital Trends ajuda os leitores a manter o controle sobre o mundo acelerado da tecnologia com as últimas notícias, análises divertidas de produtos, editoriais criteriosos e prévias únicas.

