O que começou como Animoji, ou emoji animado, se tornou uma forma ainda mais divertida de se expressar com o Memoji. Isso oferece uma maneira legal de se transformar em um personagem de desenho animado para compartilhar nas Mensagens e Facetime aplicativos.
Conteúdo
- Faça um Memoji no Mac
- Edite um Memoji no Mac
- Usando seu Memoji
A melhor parte do Memoji é que você mesmo pode projetá-los. Você pode escolher cada característica do rosto, cabelo, chapéus, óculos e roupas para fazer com que o Memoji se pareça com você ou com uma versão bacana de você. Veja como criar um Memoji no Mac.
Vídeos recomendados
Fácil
5 minutos
Computador Mac
Aplicativo de mensagens
Faça um Memoji no Mac
Quando você cria seu Memoji no Mac, o bonitinho você sincroniza entre seus dispositivos. Então, você pode usar o Memoji em um iPhone e iPad em Mensagens ou FaceTime. Tudo começa no aplicativo Mensagens.
Passo 1: Abrir Mensagens e selecione qualquer conversa ou inicie uma nova.
Passo 2: Clique no Aplicativos botão, que se parece com a letra A, e escolha Adesivos Memoji.
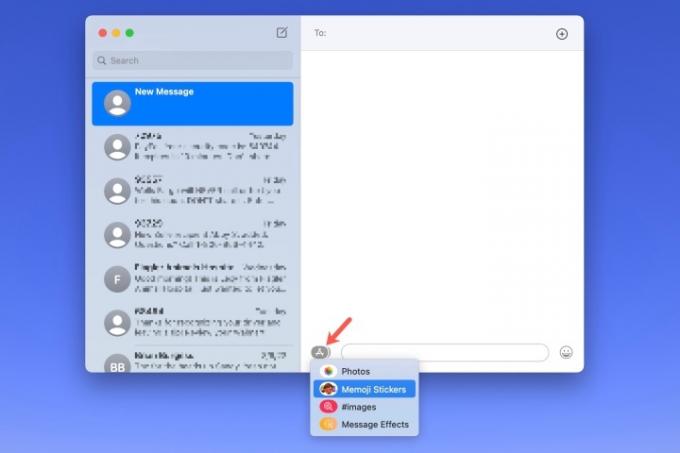
Relacionado
- O M3 MacBook Pro pode ser lançado mais cedo do que se esperava
- O iMac M3 de 32 polegadas da Apple pode estar enfrentando mais um atraso
- iMac de 27 polegadas: tudo o que sabemos sobre o iMac maior e mais poderoso da Apple
Etapa 3: Clique no Sinal de mais no canto superior esquerdo da janela pop-up.

Passo 4: Na tela pop-up subsequente, você usará as ferramentas à esquerda para personalizar cada parte do seu Memoji. A Apple também oferece opções detalhadas, não apenas cores de pele e estilos de cabelo básicos.
Por exemplo, você pode adicionar sardas ou manchas na pele, piercings ou um tubo de oxigênio no nariz e delineador ou sombra nos olhos. Você pode até envelhecer seu Memoji com a ferramenta de cabeça para fazê-lo parecer mais velho ou mais jovem.
Ao escolher cores para coisas como cabelos, olhos e sobrancelhas, você pode ir até a direita e escolher as cores. Paleta ícone para exibir mais cores. Em seguida, use o controle deslizante para ajustar a tonalidade da cor escolhida.
Ao fazer cada seleção, você verá uma prévia na parte superior. Isso permite adicionar recursos e elementos para ver como ficará conforme você avança, e você pode escolher e personalizar os itens na ordem que desejar.
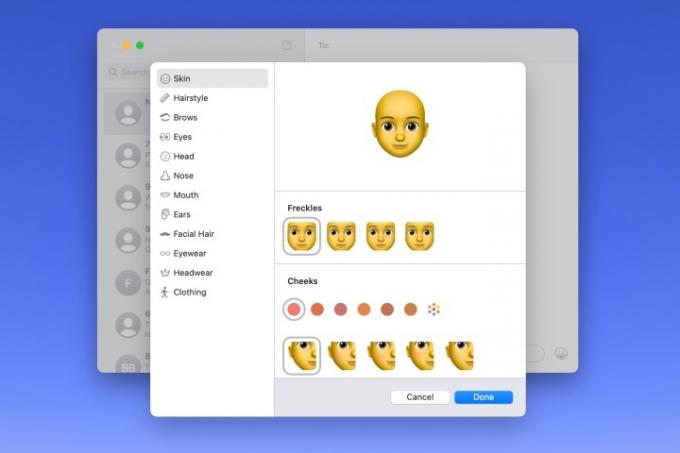
Etapa 5: Quando terminar, clique Feito para salvar seu Memoji.

Edite um Memoji no Mac
Depois de criar um Memoji, você não ficará preso a ele para sempre. Talvez você tenha deixado crescer a barba ou tenha um novo penteado. Você pode editar seu Memoji a qualquer momento.
Passo 1: Abrir Mensagens, Clique no Aplicativos botão e selecione Adesivos Memoji.
Passo 2: Escolha seu Memoji atual na janela pop-up.
Etapa 3: Clique no Três pontos no canto superior direito e escolha Editar.

Passo 4: Você verá então seu Memoji atual com as mesmas ferramentas de antes. Basta fazer suas alterações e clicar Feito quando você terminar.
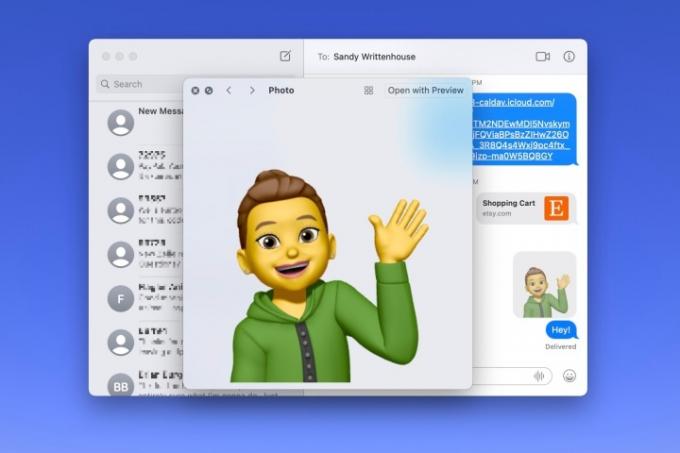
Usando seu Memoji
Como mencionado, você pode usar um Memoji em Mensagens e FaceTime.
Em Mensagens, Clique no Aplicativos botão, selecione Adesivos Memojie escolha uma das expressões para o seu Memoji na janela pop-up. Isso o coloca em sua mensagem, pronto para ser enviado.
Em Facetime, você pode adicionar um adesivo Memoji ou usar o Memoji animado como seu rosto durante uma videochamada. Clique no Efeitos botão, que parece uma estrela. Selecione os Adesivo Memoji ícone para adicionar o adesivo à tela ou ao Memoji ícone para usar a versão animada.
Criar um Memoji é divertido e usá-lo para se representar em Mensagens, FaceTime ou até mesmo como seu Apple Foto do perfil é uma excelente alternativa se você não quiser usar uma foto real.
Recomendações dos Editores
- Você pode jogar quase qualquer jogo do Windows no Mac – veja como
- Como combinar arquivos PDF no Windows, macOS ou na web
- Como o macOS Sonoma poderia consertar widgets – ou torná-los ainda piores
- Grande vazamento revela todos os segredos em que o Mac Apple está trabalhando
- A Apple poderá em breve eliminar o entalhe do seu Mac e iPhone
Atualize seu estilo de vidaDigital Trends ajuda os leitores a manter o controle sobre o mundo acelerado da tecnologia com as últimas notícias, análises divertidas de produtos, editoriais criteriosos e prévias únicas.




