Nem todo mundo é especialista em planilhas do Excel e nem sempre você sabe como escrever as fórmulas necessárias para um determinado conjunto de dados. Se você estiver tendo problemas para descobrir a fórmula certa para seus dados e necessidades de computação, há uma nova opção que pode ajudá-lo a escrever essa fórmula em apenas algumas etapas.
Essa opção é ChatGPT, o novo chatbot de IA da empresa de inteligência artificial OpenAI. E entre tudo o mais que o ChatGPT pode fazer, também pode escrever fórmulas Excel. Neste guia, mostraremos como usá-lo para obter as fórmulas do Excel de que você precisa. Vamos começar.
Vídeos recomendados
Fácil
5 minutos
Microsoft Excel
Uma conta OpenAI
Um computador
Como usar ChatGPT para escrever fórmulas Excel
Vamos dar uma olhada em como usar o ChatGPT para escrever fórmulas do Excel. Para os fins deste guia, usaremos um conjunto de dados de amostra simples para fazer cálculos básicos com as fórmulas que o ChatGPT gera.
Não se esqueça: você precisará de uma conta OpenAI e de uma planilha do Microsoft Excel com um conjunto de dados.
Passo 1: Vá em frente e abra a planilha Excel que deseja usar.
No nosso exemplo, temos uma tabela simples de produtos, serviços, preços projetados e seus preços reais. Utilizando fórmulas Excel escritas pelo ChatGPT, queremos calcular as diferenças entre o projetado preço e preço real de cada produto ou serviço listado (Coluna D) e os subtotais das Colunas B, C, e D.
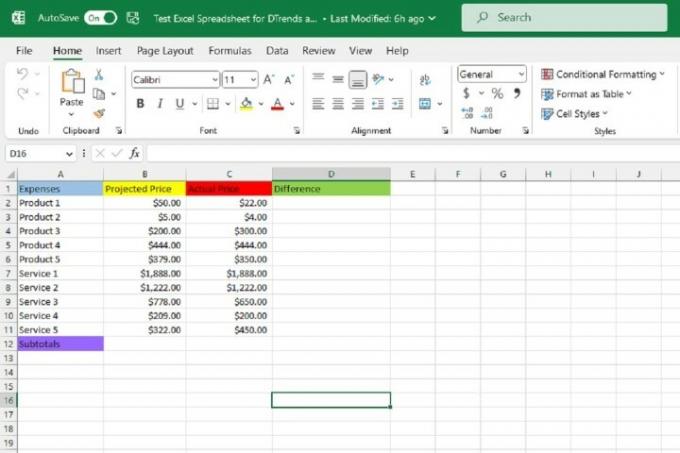
Passo 2: Agora abra seu navegador e vá para o site ChatGPT. Em seguida, faça login em sua conta OpenAI. Agora você deve ver o Novo chat tela para ChatGPT.

Relacionado
- ChatGPT: as últimas notícias, polêmicas e dicas que você precisa saber
- O que é um prompt DAN para ChatGPT?
- O Google Bard agora pode falar, mas será que pode abafar o ChatGPT?
Etapa 3: Na nova tela de chat, digite sua solicitação de fórmula Excel para seus dados no campo Envie uma mensagem... caixa de texto na parte inferior da tela de bate-papo. Então aperte Digitar no seu teclado.
No nosso exemplo, queremos preencher as células da coluna Diferenças (Coluna D) com as respostas da subtração os valores da coluna Preço Real (Coluna C) de seus valores correspondentes na coluna Preço Projetado (Coluna B).
Então, começaremos pedindo ao ChatGPT para escrever uma fórmula Excel subtraindo o número na célula C2 do número em B2. Você precisa ter cuidado ao formular sua solicitação de forma clara e precisa possível, caso contrário, o ChatGPT poderá entendê-lo mal e fornecer a fórmula errada.
Para nosso exemplo, enviamos a seguinte mensagem para ChatGPT: Escreva uma fórmula Excel subtraindo o valor em C2 do valor em B2.

Passo 4: A resposta do ChatGPT à sua solicitação deve incluir uma fórmula para você usar e uma breve explicação de como usá-la em uma planilha Excel. Copie a fórmula da tela de bate-papo destacando-a e pressionando CTRL+C no seu teclado.
Etapa 5: Vá para a planilha do Excel e selecione a célula onde deseja que sua fórmula esteja. Em seguida, cole sua fórmula na célula pressionando CTRL+V no seu teclado. A resposta correta para sua fórmula deve aparecer imediatamente na célula selecionada.
Em nosso exemplo, ChatGPT gerou a seguinte fórmula para nossa solicitação: =B2-C2. E depois de copiar e colar essa fórmula na célula desejada da planilha (D2), a fórmula produziu a resposta correta: A diferença entre o preço projetado do produto 1 (B2 que equivale a US$ 50) e seu preço real (C2 que equivale a US$ 22) é $28.
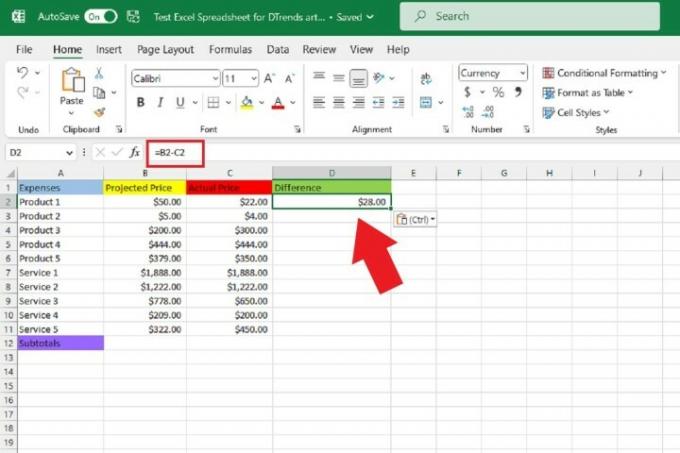
Etapa 6: Em seguida, preencha o restante das células em branco na coluna Diferenças (Coluna D) com as informações corretas de cada produto ou serviço respostas, você pode simplesmente passar o cursor sobre o canto inferior direito da célula na qual acabou de copiar e colar seu Fórmula. Então, uma vez que você vê o preto Sinal de mais ícone aparecer, selecione o canto e arraste o cursor para selecionar o restante da coluna até a última linha de dados.
Em seguida, solte o cursor. Depois de fazer isso, essas células vazias deverão preencher automaticamente as respostas corretas para suas respectivas linhas de dados.
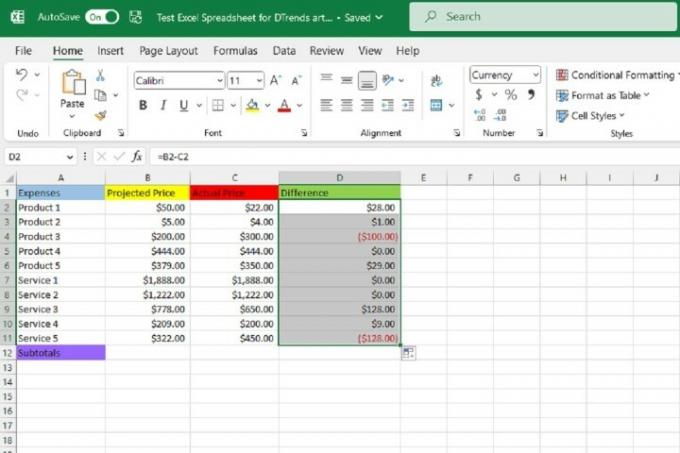
Etapa 7: Vamos fazer mais um exemplo, desta vez com adição. Usando o mesmo exemplo de planilha, queremos agora saber a soma total de todos os valores da Coluna B (Preço Projetado).
Então voltaremos ao ChatGPT e enviaremos ao chatbot uma solicitação de uma fórmula Excel que some todos os valores da coluna B, de B2 a B11.
Neste caso, nossa mensagem para ChatGPT foi: Escreva uma fórmula Excel que some todos os valores da coluna B, de B2 a B11.
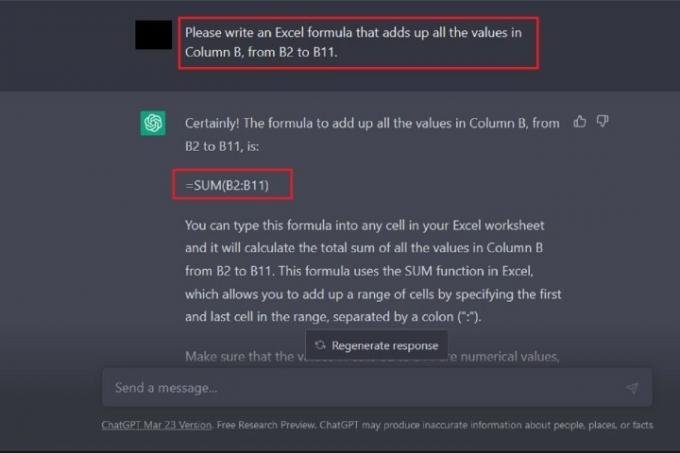
Etapa 8: ChatGPT deverá responder com sua fórmula e uma explicação de como utilizá-la. Então você deveria copiar e colar essa fórmula na célula desejada da planilha, como fizemos para a fórmula de subtração anteriormente neste guia.
Depois de colar esta fórmula de adição, a resposta correta deverá aparecer automaticamente nessa célula. Para nosso exemplo, ChatGPT forneceu esta fórmula para somar todas as células da Coluna B, de B2 a B11: =SOMA(B2:B11).
Esta fórmula forneceu corretamente a resposta de US$ 5.497. Isso significa que o subtotal dos preços projetados dos produtos e serviços listados nesta planilha é de US$ 5.497.

Etapa 9: Por último, como queremos preencher o resto do conjunto de dados nesta planilha com os subtotais das colunas C e D (os preços reais e as diferenças de todos os produtos e serviços, respectivamente), passaremos o cursor sobre o canto inferior direito da célula que acabamos de copiar e colar nossa fórmula de adição em.
Uma vez que o preto Sinal de mais aparecer, selecionaremos este canto e o arrastaremos para a direita para selecionar as próximas duas células. Depois de selecionados, libere a espera.
Depois que você liberar sua retenção, as respostas corretas do subtotal deverão aparecer para suas respectivas colunas de dados.
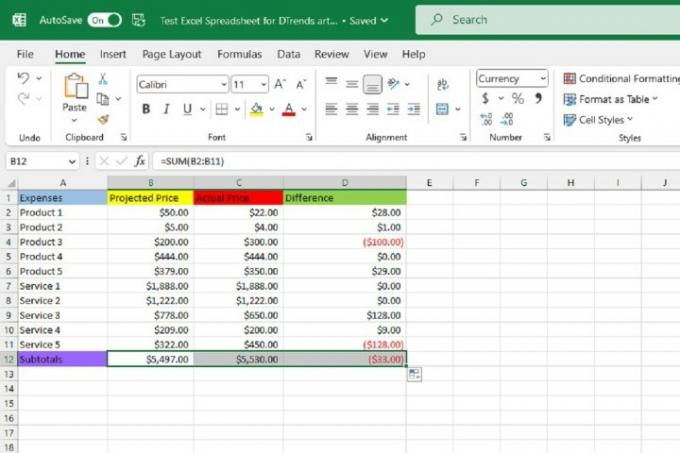
Recomendações dos Editores
- Os principais autores exigem pagamento de empresas de IA pelo uso de seu trabalho
- GPT-4: como usar o chatbot AI que envergonha o ChatGPT
- Wix usa ChatGPT para ajudá-lo a construir rapidamente um site inteiro
- OpenAI, fabricante do ChatGPT, enfrenta investigação da FTC sobre leis de proteção ao consumidor
- O crescimento recorde do ChatGPT acabou de ser destronado por um novo aplicativo viral
Atualize seu estilo de vidaDigital Trends ajuda os leitores a manter o controle sobre o mundo acelerado da tecnologia com as últimas notícias, análises divertidas de produtos, editoriais criteriosos e prévias únicas.




