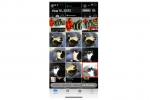Planilhas Excel pode rapidamente ficar indisciplinado e difícil de navegar e rolar, especialmente se houver muitas linhas e colunas envolvidas. Mas existem maneiras de controlar a situação e torná-la mais fácil de ler.
Conteúdo
- Como congelar uma linha no Excel
- Como congelar uma coluna no Excel
Veja como congelar uma linha no Excel com apenas alguns cliques, para que elas fiquem com você enquanto você rola.
Vídeos recomendados
Fácil
5 minutos
Microsoft Excel
Um computador
Como congelar uma linha no Excel
Passo 1: Escolha a linha ou linhas que deseja congelar. Estas serão as linhas que permanecerão com você enquanto você rola pela planilha. Selecione a linha imediatamente abaixo da linha que deseja congelar. Portanto, se quiser congelar as linhas 1-3, você precisa selecionar a linha 4.

Passo 2: Em seguida, selecione o Visualizar guia no menu da faixa de opções na parte superior da tela. Em seguida, clique em Congelar painéis.
Relacionado
- Como fazer um gráfico no Excel
- Como converter números da Apple para Excel
- Como adicionar colunas no Planilhas Google
Etapa 3: No menu suspenso que aparece, selecione Congelar painéis.
Alternativamente, se tudo o que você deseja fazer é congelar a linha superior da sua planilha, você não precisa selecionar nenhuma linha antecipadamente. Você pode simplesmente clicar no Visualizar guia e depois Congelar painéis > Congelar linha superior.

Passo 4: Para descongelar suas linhas congeladas: Vá para o Visualizar guia novamente, selecione Congelar painéise escolha Descongelar painéis no menu suspenso.

Como congelar uma coluna no Excel
Passo 1: Escolha as colunas que deseja congelar. Em seguida, selecione a coluna imediatamente à direita da coluna ou colunas que deseja congelar. Por exemplo, se você precisar congelar as colunas A, B e C: você deve selecionar a coluna D.

Passo 2: Em seguida, selecione o Visualizar guia no menu da faixa de opções na parte superior da tela. Então escolha Congelar painéis.
Etapa 3: No menu suspenso que aparece, selecione Congelar painéis.
Alternativamente, se tudo o que você deseja fazer é congelar a primeira coluna da sua planilha, basta clicar no botão Visualizar guia e selecione Congelar painéis > Congelar a primeira coluna.

Passo 4: Para descongelar suas colunas congeladas, basta clicar no botão Visualizar guia e selecione Congelar painéis > Descongelar painéis.

Nota do Editor: O artigo foi verificado em 1º de março de 2023 e confirmou que as etapas e as informações incluídas ainda são precisas.
Recomendações dos Editores
- Como usar ChatGPT para escrever fórmulas Excel
- Planilhas Google vs. Excel: Qual é melhor?
- Como converter arquivos Excel em Planilhas Google
- Como criar uma lista suspensa no Excel
- Por que ainda uso o pacote Office da Microsoft em vez das opções gratuitas do Google
Atualize seu estilo de vidaDigital Trends ajuda os leitores a manter o controle sobre o mundo acelerado da tecnologia com as últimas notícias, análises divertidas de produtos, editoriais criteriosos e prévias únicas.