Windows 11 pode ser O melhor sistema operacional da Microsoft até agora, mas isso não significa que esteja livre de problemas. Ainda há bugs para resolver, bem como problemas que surgem do uso diário que qualquer um pode experimentar. Certamente enfrentamos nosso quinhão deles ao analisar os laptops mais recentes desde o lançamento do Windows 11, alguns anos atrás.
Conteúdo
- Sem som no Windows 11
- Problemas de rede do Windows 11
- A tela do Windows 11 está piscando, embaçada ou preta
- Jogos lentos no Windows 11
- A pesquisa do Windows 11 não encontra seus arquivos
Você já teve algum problema com Windows 11? Você não está sozinho. Aqui estão alguns dos problemas mais comuns com
Vídeos recomendados
Sem som no Windows 11
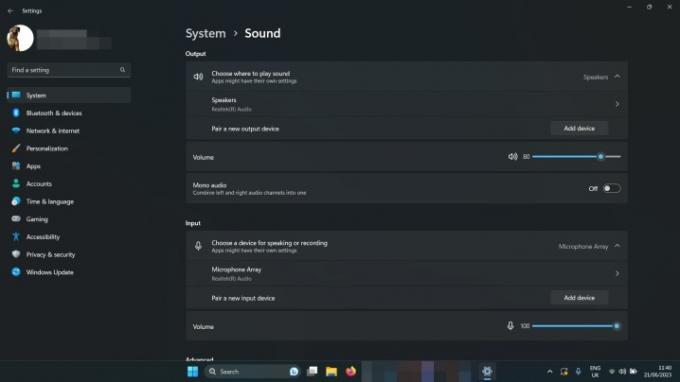
- Verifique seus níveis de volume: Clique com o botão direito do mouse no ícone do alto-falante no canto inferior direito (ao lado da data e hora) e selecione Mixer de volume aberto. Certifique-se de que o volume esteja alto o suficiente para que você possa ouvi-lo.
- Verifique as configurações de som: Clique com o botão direito do mouse no ícone do alto-falante no canto inferior direito e selecione Abrir configurações de som. Verifique isso ao lado Escolha onde reproduzir o som, seus alto-falantes ou fones de ouvido estão selecionados.
- Verifique as conexões: Se você estiver usando alto-falantes externos, verifique se eles estão conectados corretamente. Verifique novamente qualquer conexão de cabo e, se estiver usando alto-falantes ou fones de ouvido sem fio, desconecte-os e reconecte-os novamente.
- Execute a solução de problemas de áudio do Windows 11: Clique com o botão direito do mouse no ícone do alto-falante no canto inferior direito e selecione Solucionar problemas de som. Em seguida, siga as instruções na tela.
Problemas de rede do Windows 11
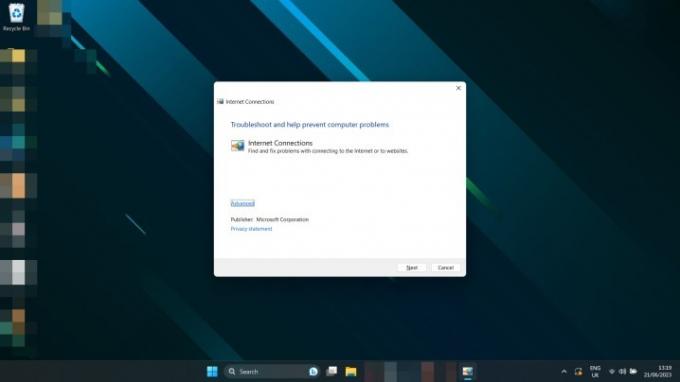
Não consegue se conectar à internet? Conexão mais lenta do que o esperado?
- Redefina seu roteador: Pode não ser culpa do Windows. Tente redefinir seu modem e/ou roteador para ver se isso corrige o problema.
- Redefinir seu PC: Às vezes, apenas reiniciar pode corrigir problemas de rede. De uma chance.
- Redefina as configurações de rede do Windows 11: aperte o Tecla do Windows + eu para abrir o Configurações cardápio. Selecione Rede e Internet > Configurações de rede avançadas. Role para baixo e selecione Reinicialização da rede. Selecione Redefinir agora >Sim confirmar.
- Altere o método de conexão: Se puder, mude de Ethernet para Wi-Fi, ou vice-versa, para ver se isso ajuda.
- Execute a solução de problemas de rede do Windows 11: Procurar Solução de problemas de rede na caixa de pesquisa do Windows. Selecione Encontre e corrija problemas de rede. Selecione Próximo >Solucionar problemas da minha conexão com a internet.
A tela do Windows 11 está piscando, embaçada ou preta
Sua tela não está se comportando corretamente em
- Desligue e ligue novamente: Redefina o seu PC e desligue o monitor e ligue-o novamente.
- Verifique as conexões: Confirme se os cabos estão conectados corretamente ao seu PC e monitor. Em caso de dúvida, desligue-os e volte a ligá-los.
- Atualize seus drivers: Se você tiver uma placa gráfica ou chip dedicado, tente atualizar os drivers da GPU. Baixe os mais recentes de AMD, Intel, ou nvidia de seus respectivos sites. Precisa de mais ajuda? Aqui está o nosso guia sobre como atualizar os drivers gráficos do Windows 11.
- Atualizar janelas: Tente atualizar para a versão mais recente do Windows 11. Certos patches e correções podem resolver esse problema para você. aqui está como baixar a última grande atualização.
Jogos lentos no Windows 11
Desempenho de jogos ativado
- Verifique se o seu sistema não está superaquecendo: Verifique o seu temperatura da CPU (e sua GPU enquanto você está nisso) para garantir que não estão superaquecendo. Se estiverem, pode ser por isso que o desempenho do jogo está baixo.
- Atualize seus drivers gráficos: Baixe os drivers gráficos mais recentes em AMD, Intel, ou nvidia de seus respectivos sites.
- Instale as atualizações mais recentes do Windows: Tente atualizar para a versão mais recente do Windows 11; alguns dos lançamentos recentes têm patches relacionados a jogos. aqui está como baixar a última grande atualização.
- Tente desabilitar o VBS: A segurança baseada em virtualização do Windows 11 pode supostamente causar alguns problemas com o desempenho do jogo no Windows 11. Tente desativar isso para ver se ajuda.
Se o desempenho do seu jogo ainda estiver ruim, talvez seja necessário ajustar as configurações do jogo para obter um melhor desempenho. Confira nosso guia para configurações no jogo para que você possa maximizar seus quadros por segundo.
Relacionado
- ChatGPT agora pode gerar chaves funcionais do Windows 11 gratuitamente
- O Microsoft Teams está recebendo novas ferramentas de IA – e elas são gratuitas
- O Windows AI Copilot será a melhor ferramenta de acessibilidade para PC?
A pesquisa do Windows 11 não encontra seus arquivos
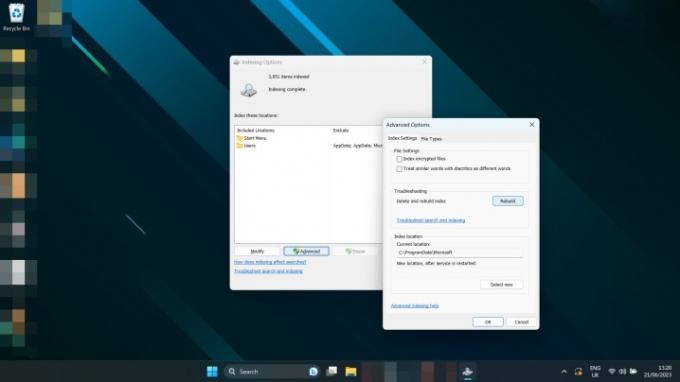
- Use a pesquisa do Windows para procurar Índice e selecione Opções de indexação. Selecione Avançado >Reconstruir.
Agora que você é um gênio em
Recomendações dos editores
- Os problemas mais comuns do Microsoft Teams e como corrigi-los
- O Windows 11 está prestes a tornar os periféricos RGB muito mais fáceis de usar
- Por que minha impressora está off-line? Como resolver os problemas mais comuns da impressora
- O novo aplicativo de backup do Windows 11 segue outra sugestão do Mac
- Microsoft provoca revisão de design do principal aplicativo do Windows 11
Atualize seu estilo de vidaO Digital Trends ajuda os leitores a acompanhar o mundo acelerado da tecnologia com as últimas notícias, análises divertidas de produtos, editoriais perspicazes e prévias exclusivas.




