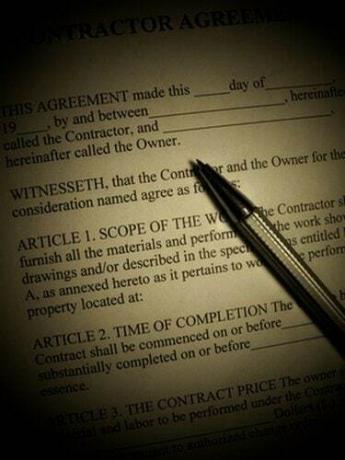
Os formulários de preenchimento incorporados em um PDF permitem que os usuários digitem, salvem ou imprimam qualquer texto personalizado usando o popular software Adobe Acrobat. Os formulários PDF preenchíveis são especialmente convenientes para a preparação de vários aplicativos, incluindo formulários fiscais e outros formulários do governo.
Passo 1
Abra o software Adobe Acrobat. Clique em “Arquivo” e depois “Abrir” para navegar no seu computador e abrir um PDF.
Vídeo do dia
Passo 2
Clique em "Ferramentas" e em "Edição avançada". Selecione a "Ferramenta de campo de texto".
etapa 3
Enquanto segura o botão esquerdo do mouse, desenhe um retângulo no local aproximado onde o texto do formulário deve ser inserido. Solte o botão. A janela "Propriedades do campo de texto" aparecerá.
Passo 4
Selecione a guia "Aparência" em "Propriedades do campo de texto" e clique na caixa ao lado de "Cor da borda". Selecione uma cor que deve aparecer ao redor da caixa (geralmente preto). Você também pode selecionar outras opções neste menu para alterar a aparência e outros atributos do seu texto ou da caixa de texto.
Etapa 5
Clique em “Fechar” na parte inferior da janela para fechar “Propriedades do campo de texto”.
Etapa 6
Clique na "Ferramenta manual", geralmente localizada na barra de ferramentas do Adobe Acrobat, ou clique em "Ferramentas de menu", seguida de "Básico" e depois em "Ferramenta manual".
Etapa 7
Clique no campo de texto criado e digite qualquer texto dentro.
Etapa 8
Coloque o cursor do mouse dentro da caixa do campo de texto e, enquanto pressiona o botão esquerdo do mouse, mova o campo de texto para a posição desejada.
Etapa 9
Posicione o cursor do mouse exatamente na borda do campo de texto. Oito pequenas caixas devem aparecer na borda do campo. Pegue uma das caixas segurando o botão esquerdo do mouse para redimensionar o campo de texto.
Etapa 10
Clique duas vezes no campo de texto para abrir a janela "Propriedades do campo de texto" para alterar as cores de borda ou preenchimento e outras opções.
Etapa 11
Repita as etapas 3 a 10 para cada caixa de texto que precisar criar.
Dica
Use o estilo de linha "Inset" e aplique "Cor de preenchimento" em "Aparência" nas "Propriedades do campo de texto" e um formulário de preenchimento terá uma aparência mais profissional.
Aviso
O Adobe Acrobat Reader não permite que você crie formulários de preenchimento.



